28.6.2022 | 01:53
XPPen Artist 16 (2nd Generation) Awesome Drawing Screen Review

There is nothing like drawing and painting directly on screen! Which allows you to work directly on your images via a display and pressure-sensitive stylus, giving you a real-world, natural-style workflow for painting and retouching that's hard to beat.
XPPen offer quality pen display drawing pad for Beginner and Professional Artists. and both of their premium lines of tablet are highly respected - Deco, their screenless tablets, and Artist, their display tablets.
With a Deco, there is a hand-to-screen disconnect to get used to, moving your hand on the tablet to imitate brushstrokes while looking at your screen to see the results.
The Artist line, cranks it up a notch. It's the same tablet experience, except you are drawing directly on screen. Using a Artist feels more like real drawing and painting.
I have used a XPPen Artist for a number of years owning the 22″ and then the 24″. These tablets always retailed for over $1,000.
I just received the new XPPen Artist 16 (2nd Generation) and it has far exceeded my expectations. The response-rate is fast, the pen tip accuracy is better, it's lightweight and it's the perfect size for me.
This is my third product from XP-PEN and I am completely impressed with the brand's performance and pricing.
In this Article, I'm going to look at the product more from a design perspective.
Introduce
XPPen Artist 16 (2nd Generation) is a 15.4" creative pen display designed to help you make your imagination come to life in rich color and sharp detail.
It comes with the super responsive X3-Smart-Chip Stylus – so you can create with incredible control and high accuracy and offers the familiar feel of pen on paper with the boundless potential of digital creativity.
The 2nd Generation version of the XPPen Artist 16 is a refresh of the previous generation and costs $399.99. XPPen took a lot of the feedback from users and used it to improve upon the device.
The Artist 16 (2nd Generation) is a fantastic tool for digital sketching, illustration and technical drawing and incorporates XPPen's many years of experience and know-how in building products that make creativity more natural and productive.
Click here to visit the XPPen's official site if you want more information: https://www.xp-pen.com/product/1203.html
Unboxing

The packaging just felt fancy, super high quality, and really pretty to boot.
Once open, the first thing you find inside the box is the tablet. The tablet is covered in a plastic bag.
This tablet also comes with Stylus, Quick Guide, 18 months warranty card in the US, 3-in-1 USB Cable, USB Extension Cable, Power Adapter, 3 Power Plug, Cleaning Cloth, Black Drawing Glove and 8 additional standard nibs.
The ACS05 foldable adjustable tablet stand, Protective Case and the single USB-C to USB-C Cable are optional which not included.
Overall, I'm extremely happy with the tablet and the addition items in the tablet.

Design
The XPPen Artist 16 (2nd Generation) includes an attractive but compact design, making it easy to incorporate the tablet into a workspace.
The enclosure is machined from a solid piece of plastic, giving it a very durable and professional feel.
Four gorgeous colors are available to fit your personal style: Black, blue, green, and pink. the green one is really aesthetic.
There are eight shortcut buttons on the display's left side that can be programmed to carry out simple tasks.
On the right side, you'll find several buttons and connectivity options. There is the power and a pair of dedicated brightness buttons starting from the top. Below are two USB-C ports connecting the pen display to the computer.
Behind the tablet are 4 large rubber feet to prevent it from sliding around on table.
I was a little shocked by the weight of the tablet, I figured it would be super light and slight playable which is a big plus for transport.
If you're looking for a pen display to use on the go with a laptop, you should definitely check the Artist 16 (2nd Generation) out - you won't be disappointed.
Connections
The connections are fantastic, including USB type-c. not providing a USB-C to USB-C cable with the tablet seems like an oversight.
The USB-C to USB-C cable for connection shoule be full-featured. In this case, “full-featured” means a cable that's rated for power, video, and data transfer.
With the apple Macbook Pro, I can easily use the USB type-c cable to connect the XPPen Artist 16 (2nd Gen) tablet. So easy and convenient.
I can also use the pen display with the desktop computer with the HDMI connection (3-in-1 cable).
The included 3-in-1 cable is USB-C port on the pen display's end and has a separate HDMI and two USB-A (power and data) plugs on the other.
The HDMI plug and black USB Type-A plug need to be connected directly into your computer. However, the red USB Type-A plug is only used for power delivery. The USB extension power cable gets you about three extra feet of reach.
If you don't have an extra USB port on your laptop, you can use a simple USB-C adapter.
Driver Download and Install
Once I downloaded the driver from XPPen's official site, installed, and restarted, it didn't take long at all to get started at all.
The driver functions as expected, allowing pen calibration, canvas area and pen pressure customization, and setting up the dedicated shortcut buttons.
Of those, we get eight on the tablet and an additional two on the pen. these buttons can be programmed to activate shortcuts and other commands.
Compatibility
The XPPen Artist 16 (2nd Gen) will work with pretty much any computer. It's compatible with Windows, Mac, Chrome OS, Linux, and even Android OS. If your device has the necessary ports, you shouldn't have any issues. The same is true for your software. You can dig right in and start working in all Adobe software, GIMP, MediBang, Krita, and others.
The operating systems I've tested are MacOS and Windows 11. I have seen reviews of people using this with a Android phone or another tablet out and about on the go, but I don't use it with Linux and Android devices so I can't say much.
Screen Technology

The XPPen Artist 16 (2nd Gen) have a beautiful, vibrant screen. which is pleasant and really smooth.
This pen display uses a 15.4-inch IPS panel that supports 1920x1080 resolution. the high-definition provides outstanding clarity and color.
The screen response is fantastic, thanks to it being fully laminated, eliminating any air gap between the screen and the touch-sensitive sensor.
The tablet can reproduce 94% of the Adobe RGB color range, equivalent to 90% of NTSC or 127% of sRGB. It means a screen with colors you can trust compared with a regular monitor. which is an extremely useful function when you publish a lot on the internet.
XPPen Artist 16 (2nd Gen)'s wide color fidelity improves a photographer's workflow and helps guarantee better results every time. Photo prints that always look right make this a photographer's favorite.
Even out of the box, the colors look accurate. Of course, I recommend you calibrate the monitor before starting to work with it. I use X-Rite i1 Display to calibrate my monitors, and after the calibration, I can say that the display looks even better. The contrast and sharpness are both perfect for photo editing.
It has a glossy display and, rather than an etched glass screen, but it comes with an anti-glare textured matte screen protective film.
The onscreen feel is a very personal choice. the matte screen protective film makes drawing more natural and can help deal with glare issues.
The Screen protector also protect screen from irreversible damage such as scratches, dings, and harsh cleaning chemicals.
Stylus with X3 Smart Chip
Its companion stylus, the X3 Elite, provides 8,192 levels of pressure sensitivity, a low activation force, and tilt recognition of even the lightest pen strokes. As with other pens in the XPPen family, you don't have to charge it.
It reacts to as little as 3 grams of Initial activation force with ten times better sensitivity, so "artwork can be produced with a featherlight stroke.
The nib has less retraction of about only 0.6 mm when pressed against the screen, and lines appear instantly upon the slightest touch of the surface. The pen is also very light and handles perfectly.
This new X3 smart chip technology certainly makes the stylus very responsive that shows while carefully crafting sun-shadow ink line transitions or adding rapid brush strokes for color texturing.
The super precise pen is combined with virtually no parallax and just enough screen resolution, allowing the artist to achieve exact line placement when needed!
Drawing Performance

For the past few weeks I have been using the Artist 16 (2nd Gen) Display Tablet by XP-PEN and I must say I was really impressed by the drawing experience.
This product's build is elegant, The screen feels so nice to glide the pen on. There's very little parallax, and the beautiful matte etched screen protector creates a drawing experience that feels natural.
It has such a high color accuracy and such good contrast that – when combined with the provided pixel density – it makes you completely forget that you're working on a screen.
The tablet runs smoothly – of course this also has to do with the computer you plug it into – it has no lag, working on the screen surface is really comfortable & the pressure sensitivity is really great.
Having used XPPen tablets since the 22" Artist 22 (2nd Generation), I have become used to the fluid drawing experience that the EMR (Electro Magnetic Resonance) pens provide. The pens don't have batteries and are well balanced with a comfortable feel and never need to be charged.
When in Photoshop, there are so many tools that take advantage of pressure sensitivity, that I can't image drawing or retouching without one.
The pen has minimal initial activation force. As long as the pen tip touches the drawing surface, even without any pressure applied, you can get a line. The pen is very sensitive at low pressure levels.
Lines can transition from thin to thick and back smoothly. Curves turn smoothly. It's easy to maintain consistent pressure. Drawing performance is consistent and predictable.
I did not experience any glitches with various drawing software I've tested, namely Adobe Photoshop, Adobe Illustrator, Affinity Photo, Affinity Designer, Medibang Paint Pro, Clip Studio Paint and Krita. Pressure and tilt sensitivity work as expected.
The overall drawing experience is excellent. Lines come out exactly the way I expect them to.
The Digital Artwork made by this tablet:

The shortcut buttons are such a life saver! They don't wobble, are large, and have a delightful, rubbery feel with a satisfying click when pressed.
The included Drawing Glove is made of Lycra which is an elastic material that provides comfort and flexibility, it fits my hand perfectly, keep sweat off of my tablet and help me draw smoothly.
XP-PEN's attractive design and attention to detail are admirable, especially considering the company's target user base at this price point.
Final Verdict
XPPen Artist 16 (2nd Gen) is a good looking graphic tablet with solid build quality. I really love my new tablet so much, it has given me the ability to create the art I've always wanted.
The Drawing performance is consistent and predictable, in other words, excellent. I did not encounter any glitches with the various drawing software I've tested.
My overall experience is very positive. The product works as expected so this review is easy to make.
The only downside is perhaps the limited number of physical shortcut buttons. If you need more than 8 buttons, you can purchase the optional XP-Pen AC19 Wireless Shortcut Remote.
So if you're interested in looking to get more hands-on with your work in a digital way, with one of the best and most affordable pen tablets on the market right now I think you are really going to like this product.
You can decide whether this is worth the money based on the experience I've shared.
Buy it from XPPen US official store: https://www.storexppen.com/buy/artist-16-2nd.html
Bloggar | Slóð | Facebook | Athugasemdir (0)

It's a common question in photography and digital art groups: “Should I get a drawing tablet?” The benefits of using a tablet are many, including health benefits.
Drawing tablets offer consumers a welcome alternative to a traditional mouse. Using a mouse can be like trying to draw with a bar of soap, requiring lots of repositioning and repetitive movements.
By contrast, Graphics tablets are designed to provide a more natural experience, similar to touching pen to paper. The tablet represents your computer monitor in a one-to-one relationship, so that a stroke of the pen translates to a matching line on the screen.
The pen that comes with the Graphic tablet is pressure-sensitive, allowing you to make fine lines or bold strokes by varying how hard you press.
It's also more comfortable to use for long periods. you can rest your arm/hand in a more natural position and it is easier on your wrist.
Drawing tablets are great for creative activities, from sketching to drawing to photo retouching. They also offer a unique opportunity to integrate handwriting with digitised documents.
With it, you can record yourself online using your webcam and Zoom while writing with the digital pad on your your laptop screen. which provide a better online teaching and writing experience!
Use a Pen tablet to add a handwritten signature to a typed letter, jot down quick notes, or mark up a document. You can leave your handwriting as is, or automatically convert it into typewritten text.
The screen drawing pad is objectively better in every concievable way over the non-screen versions, Drawing directly on the screen is really nice to have, and it is highly functional if you're on a budget.
The non-screen tablets are by no means bad in any way, and It's actually a lot more handy than you would think.
It's actually not hard but in the beginning there will be a learning curve. The key is to keep your eyes on the screen instead of looking down at the tablet.
10 years ago I'd have recommended Wacom every time, within all budget ranges. But now they have competitors that are absolutely comparable.
Think about wacom like if they were apple from the drawing tablets market... their products are good, but super overpriced when compared with the quality of the other brands that have been entering the market.
From personal experience XP-Pen is my favourite, wide variety of price points and models, screen and non-screen.
XPPen are a good brand for beginners on a budget, The price of an XP-PEN is significantly more affordable compared to a Wacom device with almost identical specifications.
Review

XPPen's latest Deco L & Deco LW graphics tablet is a professional model aimed at professionals rather than consumers. it's a type of drawing tablet without screen.
This is my 2nd XPPen device, bought because I wanted a wireless option vs dragging cables around with me. And this new X3 Chip pen technology appealed to me.
When I decided I wanted to upgrade my tablet, my biggest concern was: Is it worth it to go from XPPen Star G640 to XPPen Deco LW? Is it a significant improvement, or should I save money for a XPPen Artist instead?
XPPen Deco L & Deco LW is available in a choice of four colours (Black, blue, green, or pink) and two versions (normal Deco L model or Deco LW which support wireless connection via bluetooth v5.0 ).
Both versions include a cordless pen, and has a 10"x 6"large active area for use on the tablet. The XPPen Deco L & Deco LW package also comes with a collection of popular design software -- Zoner Photo Studio X photo editing software, Explain Everything whiteboard software and ArtRage Lite digital painting program.
The normal XPPen Deco L model, at $69.99, is the best value in the line, taking into account these extra goodies. The XPPen Deco L Bluetooth model costs $89.99.
Unboxing

For the price they are charging, it's good to see a good number of items included.
In the box you get a tablet and pen, USB-A to USB-C cable, USB-A to USB-C adapter, USB-A to Micro USB adapter, paper documentation, Bluetooth Receiver, plus ten spare identical nibs and a metal nib-remover, though unlike the other XPPen Deco models there's no pen holder to store these in.
I like that it includes adapters for micro USB and USB-C so you can use it right away with mobile and other devices.

Design
The two XPPen Deco L & Deco LW tablets are thin, lightweight and stylish. But yet feels solid due to a high-quality plastic build.
The 8 short keys are located next to the working surface, useful for accessing frequent keystrokes or launching selected applications.

On the back of the tablet are four tiny rubber feet. Without these, the tablet would surely slide around your desktop.
The X3 Elite Stylus is sleek and comfortable. It features two buttons that can be set to a choice of functions, or to which you can assign a custom pop-up menu of your favourite commands.
Compatiblity
XPPen designed the Deco L & Deco LW tablet to work across multiple platforms, and the level of support is excellent. XPPen Deco L & Deco LW model is now compatible with Chrome OS, Windows, Mac and select Android devices.
There are a good number of apps that support the XPPen Deco L & Deco LW and all of its available features. ArtRage, Photoshop, Illustrator, SAI, GIMP, Krita, MediBang Paint, Clip Studio Paint, FireAlpaca, and Sketchbook all support pressure sensitivity and shortcut functionality.
Bluetooth
The XPPen Deco LW has a wireless adapter which determines the range and the stableness of the connection. I love not having even more cables on my desk!
While using Bluetooth, it was still very responsive, but I did have an occasional jitter. It wasn't often at all, and it didn't really affect me at all.
I've found the battery life to be more than enough for long editing sessions (a few days or more if I don't use it constantly all day) and the recharge times to be good (I do admit that I charge overnight usually if needed).
The tablet can also be used plugged in via USB while charging, so you won't miss any pen time. As far as Bluetooth connection, I haven't experienced any lag nor did I have any issue with the initial connection.
Working Surface

10"x 6" working area seem the perfect compromise between larger workspace, portability, and affordability to me, and I haven't regretted the choice.
I personally prefer this 10"x 6" size as you can draw more freely. Working for long hours on the small Star G640 tablet makes my wrist hurt. Have to zoom in/out a lot.
The tablet surface has a slight texture to it too, probably to allow some kind of feedback whilst drawing.
A lot of people on Internet said that the surface scratches easily (in like a week or two of use). They said the same thing about the Star G640 – didn't happen to any of my tablets.
All you have to do to avoid this is change the pen pressure levels, make it more sensitive, so that you don't need to put much pressure on the pen.
Another thing you can do to further protect the surface is to put a paper on top of it, it actually feels pretty cool!
Stylus
The pen itself is the usual XPPen design and is light, easy to use and features 8192 levels of pressure sensitivity.
Thanks to XPPen's electro magnetic resonance technology, this pen will never need a battery. Build quality is also very solid and
While not unpleasant to hold, it's made of hard matt plastic and its contours are straight – a far cry from the PA2' (PA2 Stylus was designd for XP-Pen Artist Pro series) soft-touch, moulded effort.
Unlike Star G640's pen, the Deco LW' digital pen has a tilt angle of up to 60 degrees (which can be very useful when using certain brushes, if you're into them).
This pen uses the new X3 Smart Chip and only have a reduced initial activation force to just 3g. So the stylus has a very low actuation point which is super nice to have. You can draw thin lines very easily by applying minimal pressure.
Installation
Installation is no problem. In fact, when I plugged this into my PC, it worked straight away!
The provided USB-C cable is nice and thin too, which cuts down on the bulk of the device. you can plug in the wireless (bluetooth) connector if you want to be totally portable from your Mac or Windows Laptop.
If you are a new user of XPPen graphic tablet, you need download the correct tablet driver from XPPen official website ( https://www.xp-pen.com/product/1168.html ) and install them on your computer.
XPPen Deco LW' driver lets you customize pen pressure in a more effective way – which you should do! It also allows you to configure it differently for general use and for drawing-software use!
The driver allows you to change the functionality of the buttons on the pen and the buttons on the pad. Even better, you can customize the buttons for particular programs. Being able to map my keyboard shortcuts to individual buttons is a huge assist to my workflow.
Use experience

The XPPen Deco LW had a very natural pen on paper feel which I liked a lot. Working Surface is not sensitive to fingers therefore it can't be used without a pen.
For working with photographs, the precision and ease of a pen beats a mouse any day. This tablet is excellent to edit photos in photoshop. I love having Photoshop for color editing and layer effects.
The pressure sensitivity allows me to alter the brush size or opacity just by pressing harder or lighter on the tablet as I draw. and responds well to various amounts of pressure. The pressure sensitivity is a little hit or miss depending on the program.
Combined with the natural feel of the pen, this allows me to make photograph alterations involving hand-drawn layer masks and dodging/burning with ease.
Actions that would have required multiple brush size changes, opacity changes, and tons of clicks of a mouse can literally be done in a single stroke with a tablet.
I highly recommend getting a tablet if your mouse makes you frustrated while editing photographs.
If you are straight into Drawing/Illustration or also Animation, Clip Studio Paint and Paint tool SAI are (in my personal opinion) just a lot better than photoshop. because the brush engine for lineart on both of them put photoshop to shame.
Paint tool SAI runs better, has less options, I use it for 'no frills' cartoon stuff, doodles, very quick basic editing.
Also i use clip studio paint for all the comic features, specially vertical ones, timelapse, you name it. CSP focuses solely on art/illustration, so does not have all the photo editing tools that PS does (such as liquify tool, spot healing etc). If you are interested in making webtoon/manga/comics CSP is great for that too.
The Deco LW tablet handles it just fine, which works amazingly with csp and SAI, can't recommend it enough!
I have included a drawing that I did with this tablet in clip studio paint software.

Conclusion
In the end, I decided the XPPen Deco LW was a worthy upgrade and kept it. I love this tablet! It works so well and is a great price!
However, I am convinced that one can achieve the same level and complexity of artwork in both tablets.
Considering the Star G640 tablets are usually less than half the price of a Deco LW, if you have a budget or if you'd rather save some money, go with the Star G640, it's going to serve you well.
Now if you can spare the extra moneys then I do recommend the XPPen Deco line, the Deco LW is a really, really good tablet and I don't regret getting it for one second!
XPPen has good tech support given and it has a 18 months manufacturer warrenty.
Buy it from XPPen US official store: https://www.storexppen.com/buy/deco-lw.html
Bloggar | Slóð | Facebook | Athugasemdir (0)
22.2.2022 | 02:41
XP-Pen Artist 12 (2nd Generation) Budget Pen Display Monitor Review

Remember the light pens that let you draw right on your screen? Take a look at XP-Pen's updated digitizing pad version - Artist 12 (2nd Generation).
Digitizing pads are wonderful things, but we're at our best when we can look at what we're drawing as we draw it. Looking down at your pad and then up at your monitor to see what the computer "saw" may be a great way to strengthen your neck muscles, but it's a tiring way to draw.
Designed to work in a multi-monitor environment or to be your only monitor, this tablet's display screen shows you what you're drawing as you draw it.
This is a huge upgrade for me. I have gone from the lower end XP-Pen tablets (Star, Deco...) to this. I am not a die-hard serious artist, but I do commissions from time to time and overall want to improve my work and the speed of my workflow.
My goal is to work on compiling coloring books at some point, so I really wanted to get serious without completely breaking the bank. I read each review on this product several times before finally making the decision to buckle down and buy this Artist 12 (2nd Generation) Pen display monitor .
Since XP-Pen is the only brand of tablet I have used and essentially the only brand that I trust, I had no concerns at least giving this tablet a try. And let me say, I am so very glad that I did!
Design

The XP-Pen Artist 12 (2nd Generation) combines the advantages of a high quality IPS LCD monitor with XP-Pen's patented, professional X3-Smart-chip pen technology to form the perfect interactive companion for your Mac or PC.
Thin and light, the new Artist 12 (2nd Generation) gives you the flexibility to work directly on screen as you would on paper.
Easily rotate your display when working flat on your desktop to find the right position for your hand, or for grater comfort, recline the Artist 12 (2nd Generation) on the desktop.
Ergonomically designed for maximum comfort, it's even light enough for use on your laptop.
Any way you choose to use it, the Artist 12 (2nd Generation) gives you a natural pen-on-paper feel in a digital environment.
The XP-Pen Artist 12 (2nd Generation) tablet is available in 4 beautiful colors: Black, blue, green, and pink.
There are four rubber feet on the tablet back to help it stay still on flat surfaces.
The bezel on the unit also sports 8 customizable keys. and the buttons are a productivity enhancing joy.
As well as being able to connect it to a Windows or Mac OS computer you can also use it with an Android device, like the Samsung Galaxy Smartphones.
Connection

The setup for the XP-Pen Artist 12 (2nd Generation) is technically simple. Plug in some cables, install the XP-Pen drivers which you can download from XP-Pen official site: https://www.xp-pen.com/product/1069.html , restart your machine, and you're good to go.
Admittedly, the set-up is a little daunting with all the cords that come with it.
The XP-Pen Artist 12 (2nd Generation) uses an all in one adapter that splits to 3 connectors for power, HDMI and USB.
The HDMI powers the display and the USB acts as an interface for the digitiser pen. The third cable ends in a jack, to which a cable to the power adapter connects.
you can also connect to any Mac or PC with a single USB-C cable (not included) to a USB-C port for both video and data.
I read over the instructions a couple of times before I started to ensure I had a good grasp on what I needed to do, and once I began plugging things in, it was a breeze.
Don't let the cords worry you too much. It is not pick-up-and-go portable, but not impossible to bring it with you on the go. Just set aside a little extra time for setting up everywhere you do go.
Driver Features and bundled drawing software
Like all XP-Pen tablets, the Artist 12 (2nd Generation) includes driver software that provides a variety of controls over the behavior of the tablet and individual pens.
This includes sensitivity adjustments for tip feel, and pressure sensitivity; button assignments for individual pens; and functions for the buttons on the tablet itself.
These settings can be made globally or assigned as custom settings for individual applications. This is useful, for example, when you want to set the button to scrub in Paint Tool SAI but zoom in Adobe Photoshop.
Like other XP-Pen Artists, the Artist 12 (2nd Generation) include a utility (built into the driver software) for calibrating the cursor with the position of the pen.
On the software side, it's also worth noting that the Artist 12 (2nd Generation) comes bundled with Artrage 6 , openCanvas, and Cartoon Animator 4 digital art software.
Color Accurate Screen

The Artist 12 (2nd Generation) sports a 11.6-inch IPS LCD display--a bit smaller than a Apple MacBook display. The screen has a resolution of FHD 1,920 x 1080 pixels and looks good at this size. so the images on screen appear sharp, crisp, and vibrant.
IPS display technology boasts bigger, better, and brighter colour contrast, visual and sound quality, and more robust viewing angles among other attributes than its predecessors (TN and VA monitors).
The viewing angle of this tablet is a whopping 178°, meaning that you are able to get the same crisp, colour saturated picture even when looking at the screen almost sideways.
The Artist 12 (2nd Generation) monitor have the capability of displaying a much wider range of colour of 94% Adobe RGB. What this all means in real world terms is the reproduction of much deeper more saturated, accurate and natural colours.
This enables better rendition of colour tones and better gradation in colour. For image processing and printing this is a key advantage and for photographers is critical to achieving the best possible results.
As a display designed specifically for visual artists, its quality is far superior to that of any notebook display I've seen. Colors, brightness, and contrast are even across the face of the screen. And the device calibrates up nicely using a colorimeter.
Above that, Artist 12 (2nd Generation) tablet has a laminated display, something that reduces parallax. This means there is no air gap between layers, thus there is no light refraction or light interference, making the screen clear and vibrant.
Many of the non-laminated display drawing tablets suffer from a common issue called parallax. In use there is a slight gap between the tip and the pen and the display when you draw, which allows for parallax error.
The tablet screen does not have a etched glass surface, but is covered with a matte film. As you'd expect from a matte screen protector, it does reduce glare considerably and it cuts down on fingerprints too.
X3 smart chip powered Stylus

As for the pen which comes with the X3 smart chip. The initial activation force is lower than other XP-Pen stylus which is a huge plus.
X3 Elite Stylus requires as little as 3 gram-force and probably less which is about equal to simply resting the pen tip on the digitizer. It can even start writing and drawing without exerting force and only relying on the gravity of the pen itself.
As usual XP-PEN Stylus works without batteries and is lightweight, so there's no need to charge it at all.
It has 8,192 pressure sensitivity levels, placing it among the best styluses on the market.
Pressure sensitivity determines how much you can vary the width of the lines you paint. This is done by applying different pressure on the tablet surface.
When it comes to that. Pressure sensitivity helps you draw like you do with traditional media. Like pencils & brushes.
The 8192 levels of pen pressure sensitivity will provide you with ultimate precision and control with every art and illustration that you are doing.
This stylus also supports a tilt function of up to 60 degrees. It means that when you use the appropriate brushes in Photoshop, the line on the drawing file will change from what angle the pencil holds to the screen.
Using the XP-Pen Artist 12 (2nd Generation)

Couple this with a laptop or, say, a Mac mini, and you have yourself an excellent, compact, portable setup for visual arts. Or combine it with a higher-end workstation and additional displays, and it makes a great companion tool that can also be taken on the road when needed.
The XP-Pen Artist 12 (2nd Generation) is compatible with any drawing software, including Photoshop, Illustrator, Paint Tool SAI, Sketchbook, Clip Studio Paint, Gimp, Krita.... and etc. It works transparently and, it's completely plug-and-play.
The screen is the perfect size for the type of work that I do, so I have absolutely no complaints about that in the least. I was initially concerned that the size would be to small, but it is great!
However, if you are more serious about your art or currently seeking to become a professional, it probably wouldn't hurt if you got a larger size.
Others have commented that they were scared about the stylus not being able to go all the way to the edge of the screen, but I do not have this problem at all. I am able to easily click, write or draw at the very edges with no concerns.
The pen is great. It is not too large or bulky and when I am drawing, it feels just like I am using a pen on paper. The cursor goes exactly where I intend for it to go with no lag or jumping. I like that I do not feel disconnected from my picture as I did in the past with my previous screenless tablets.
I could not believe how comfortable and natural it felt, the fact you can make strokes directly on the screen and see the result right beneath provided greater control and comfort.
The buttons to the side are an excellent addition. I love being able to zoom in and out freely while I am working on my lineart or coloring. Eliminating the need to stop drawing, look for the magnifying glass to zoom in/out, then returning to drawing saves me a lot of time.
The tablet is only senstivity to the pen input. So I have no issues with where my hand lays on the XP-Pen Artist 12 (2nd Generation), as I can always see what I'm drawing without any problems.
The XP-Pen Artist 12 (2nd Generation) a joy to use for photographic and retouching work. Display your image on the main monitor, then use the Artist 12 (2nd Generation) and its HotKeys to touch up the details, while keeping an eye on what effect your changes are having on the overall image.
Conclusion
For the price of $250 USD this is a terrific device that I have used this every day since I got it. and It had really streamlined my work and gave everything a boost in quality because it is just natural to use a pen and draw right on the display.
Taking it on the road is not much of a hassle, and it truly allows me to be able to do the same type of work in the same way, and in the same amount of time, as I can from the comfort of my studio.
If you are looking for a portable pen display experience solution, or can't afford the larger units but still want a drawing monitor for your work, this is the ticket.
Overall, I would definitely recommend this product on the XP-Pen Artist line, despite a few minor concerns. If you are interested in designing anything, this is the way to go for way cheaper than its big brother the 21.5 inch model - XP-Pen Artist 22 (2nd Generation) .
For the professional designer the pay off period is very short and the question of whether to purchase is a no brainer. For the student it is a good investment for the future and will certainly prove its worth.
That is really everything that I can think of, but if anyone has a question I will be more than happy to do my best to answer it. I am sure I have forgotten something!
XP-Pen US official Store: https://www.storexppen.com/buy/artist-12-2nd.html
Bloggar | Slóð | Facebook | Athugasemdir (0)
22.1.2022 | 08:14
XP-Pen Artist Pro 16 Professional Level Screen Drawing Tablet Review

Digital drawing devices have progressed along with technology and customer requirements. We are now entirely in the kingdom of both graphic and digital drawing tablets.
I can't imagine drawing in art programs without using a graphic tablet. As a matter of fact I refuse to draw without a tablet unless it's an emergency.
One of the leading rivals to the famed and revered Wacom tablets is XP-Pen. which is a company born in the Japan country. XP-Pen offer great professional and hobbyist tablets at Affordable Price.
I've been a serious user since the XP-Pen Star 03 . I've enjoyed the Deco 01 V2, and Deco Pro as well as the XP-Pen Artist 24 and their newest Artist Pro 16 display which powered by XP-PEN's new X3 smart chip.
Although I've owned a couple of XP-Pen Artist I find that I used the regular Deco tablets more often.
The Artist line has been great and it's awesome being able to draw/retouch right on screen.
If you're curious about screen drawing pads , this may be the product for you. Easily the most impressive piece of tech I've used yet. Here are my thoughts!
What's in the Box

The moment you open the Deco Pro box, the feeling you get is that of a well rounded product where they have put a lot of attention to every detail.
Power cables, HDMI, USB, and power plugs are all provided; however, Mac users will need an HDMI adapter (not included). Also included are a drawing glove and cleaning cloth.
A potential downside is the absence of a built-in stand. I recommend getting a stand to prop the tablet up at an angle if you want to avoid neck strain.
The installation guide is straightforward. You will need an internet connection to download the pen drive from XP-PEN's website. The Artist Pro 16 is compatible with Windows 7/8/10 and Mac OS X 10.10 (or later).
XP-Pen Artist Pro 16 official site: https://www.xp-pen.com/product/977.html
Design, Quality, Build...

When I tested this drawing tablet the first impression I got was: Quality and Durability. The sleek design elevates the tablet to premium status.
The tablet is light and compact and the materials are smooth and resistant. The drawing surface is smooth, the finish is quite sleek.
The casing is made of aluminium, which you can notice on the front and on the back. Once set up on your desk, the appearance is professional.
The tablet feels light, but at the same time it feels sturdy and you get the impression of a durable product that, well taken care of, will last you forever.
Despite the shockingly thin size (only 9mm), the tablet is durable and hefty. There are no issues with the tablet sliding when lying flat.
The Digital Canvas

The 15.4-inch IPS panel 1080P high-resolution display offers accurate, vibrant colours and an expansive canvas for detailed work.
The Artist 16 Pro really shines in terms of color reproduction, It boasts a massive color accuracy of 133 percent sRGB, which translates to 94 percent NTSC and 99 percent Adobe RGB.
This sets it apart from most other drawing tablets in this price range, and even puts it above a number of more expensive Wacom Cintiq models.
So it meets the high colour standards of photographers, graphic designers, video editors, print departments, and other design professionals.
More importantly, there is an impressive lack of parallax (distance between the pen tip and the cursor) – the winning quality of the Artist Pro 16! because the screen is fully laminated. Experienced pen display users will notice the difference in precision.
This tablet also has a matte anti-glare coating to protect your monitor from dust and damage. which also offer a natural drawing experience.
Stylus Powered by the X3 Smart Chip

The X3 Elite Plus pen stylus is lightweight, with 8192 levels of pressure sensitivity – translating to precise pen pressure and quick response. This is thanks to XP-PEN's innovative X3 smart chip technology in the stylus, enhancing the performance across the board.
It produces a 10-fold decrease in initial activation force, bringing the IAF of this pen down to just 3 grams, I was able to draw a thin line with barely any pressure applied. There's also no or minimal jitter when drawing diagonal lines slowly.
Tilt sensitivity is considered a premium feature that can make a big difference if you want to achieve great results when drawing.
It means that the tablet can detect the inclination angle of the stylus and change the brush stroke to achieve a more natural and realistic feeling. This is great for shading but has many more applications.
On the outside, it has two customizable side switches and the usual eraser on the top, the stylus does more than what I was accustomed to.
The chosen thickness of the pen sits comfortably in my hand, affording better productivity. Batteries and charging are unnecessary. It comes with a neat metal case and nine extra nibs.
Shortcuts
The Artist Pro 16 offers eight customisable shortcut keys. The brightness of the display can be adjusted using the buttons on the side of the tablet.
One of the key features of this drawing monitor is its innovative "Double Wheel" design. Basically, its the combination of a mechanical wheel on the outside of the dial, plus a "virtual" (i.e. touch sensitive) wheel on the inside of the trackpad.
I love the two customisable dials on the side. After setting one dial to zoom in/out and the other to brush size, the convenience is a welcome addition to the drawing process.
Configuration
Along with the drivers comes a pen tablet tool. On opening this you are given a whole host of options to play around with to configure the tablet to suite your own needs.
You can adjust the pressure sensitivity and the active area. You can also configure the two buttons on the stylus to do whatever you like, be it a key stroke or a more custom action.
There are also options to configure the express keys, the dial and the track pad. So again, these can be customized to suit your own working style.
There are even sliders so you can adjust the light level on the wheel and the active area.
Drawing Experience

The actual drawing experience on the XP-Pen Innovator 16 was quite enjoyable.
The friction the surface of the tablet gave me was just enough that I felt like I was drawing on paper, rather than glass, which makes for a much nicer experience.
IAF is the amount of force necessary to cause the pen to output a line. Ideally, your tablet will have an extremely low IAF where the pen will output a line with the least amount of force possible.
The XP-Pen Innovator 16 has a low enough IAF which the lines begin right when the nib touches the screen. the tablet is capable of drawing extremely light pen pressures.
I did a realistic portrait drawing using pressure & tilt sensitivity on the Artist Pro 16 in Clip Studio Paint software.
The pen pressure worked as expected for the most part, and no issues occurred during the creation of my drawing.
The pressure came through with each stroke and I didn't notice any lag or jittering when doing straight lines.
I found that the tilt function works great for shading, so you can draw fine lines with the tip of the sylus or you can do soft shades by tilting the stylus, as if you were shading with the side of a pencil.
This saves you time, as you don't have to change from one brush to another all the time. The result is pretty realistic.
The art work made by xp-pen artist pro 16 display tablet:

Final Words
The XP-Pen Innovator 16 is a very good tablet which is certainly worth your consideration if you're interested in its slim and sleek looks.
Especially if you're a pro or hobbyist looking to upgrade or taking the leap into display tablets!
I feel like the 450 USD price tag is somewhat high, but I suppose that's a reasonable price considering the great build quality with its metal alloy body.
It's a bonus that the shortcut keys and wheel feel great to use because of how well they're built.
Check out & Buy Artist Pro 16 from XP-Pen Store:
US Store: https://www.storexppen.com/buy/pro-16.html
US Store: https://www.storexppen.co.uk/buy/artist-pro-16-pen-display.html
Bloggar | Slóð | Facebook | Athugasemdir (0)
8.1.2022 | 09:48
6 Best Cheap Drawing Pads with Screen for Beginners
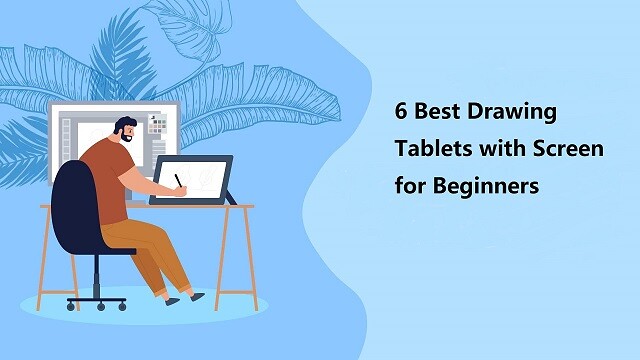
Some of the best drawings you can see today weren't created with a pencil, they were made purely on a computer. It's almost unbelievable to look at some of the drawings you can create without ever having to pick up a piece of paper.
By using a drawing tablet and computer art program you can select from all sorts of different tools and settings. Choose from endless brushes including watercolour, calligraphy and even chalk. Then there are the limitless colour selections on offer.
Graphic, drawing or even pen tablet! Many names, but all the same. It is a computer device that will enable you to draw on a computer with a pen.
With the stylus in hand, people can digitally draw, sketch, take notes, capture ideas and more in high comfort and with precise control, all the while keeping the screen smudge-free.
Are you a graphic designer, artist, architect, animator, or UX designer? Surely you'd regularly be drawing and sketching and that is where high-quality drawing tablets come in. They give you a way to be as creative as possible, with little to no issues with correcting your sketches or trying new ideas.
With the never-ending need to enhance the quality of illustration, the speed at which you can work and general productivity expectations, the market for digital drawing tablets has never been as competitive.
Traditionally, graphic tablets with built-in display are expensive and only reserved for professionals. More and more graphics tablets with display have since come into the market, making them more competitively price and affordable.
This is good news for the creatives, both professional, teachers and students allowing them to access the tools required to draw, sketch, paint and design on CAD and 3D sculpting, Illustrator and Photoshop.
Whether you are a professional artist or just someone who enjoys drawing, our article on the best drawing tablets with screen will help you pick the right one.
So, stay with us and see what these top-rated drawing tablet monitors offer. We'll cover everything you need to know, from the display, screen resolution, Color accuracy, controls, and more.
Types of drawing tablet

There are two broad categories of drawing tablets: tablets with screens, and tablets without.
Drawing tablets with screens provide instant visual feedback on your work, and more closely mimic the pen-and-paper feel that you're likely familiar with.
Tablets without screens must be connected to a computer, and you'll need to glance over at the monitor to see your work.
There is a disconnect between the conventional graphics tablet, which is essentially a slate based input device and the screen. Marry these together and you get the best of both worlds, being able to use the stylus and actually see what you draw on the built-in display.
Display tablets are much, much more expensive than non-display tablets. They're also what most of the professional artists I know use.
Or you can also buy a Standalone Tablet, Like the Ipad Pro which doubles as a Drawing tablet and a Device at the same time and won't be needed to connect to any computers.
How to choose the best drawing tablet with screen?
When buying a Drawing tablet with a screen there are Many things to Consider. Such as size , resolution, Color accuracy, pressure sensitivity, The feel of the pen on the Drawing screen, and the comfort of the Stylus.
Screen Size
Screen size labeling is based on the length of the diagonal: The screen size of a monitor is expressed in inches. An inch is 2.54 centimeters.
The screen part of the device is the most expensive component in some cases, so bigger screens mean more cash.
Our recommendation would be to get the biggest display you can afford. The bigger the graphics tablet, the more room it offers to let your creative juices flow uninterrupted.
Especially when you take into account the size of the UI of most software, the actual area that you draw on is only a fraction of your screen space.
Screen Resolution
The higher the resolution, the better the picture. A monitor's resolution tells you how many pixels a monitor has in width x height format.
1920 x 1080 (also known as 1080p, Full HD (FHD) and HD) is the minimum you need. But you'll get sharper images with 2K QHD and even sharper with 4K.
Resolution is inextricable from screen size when you're choosing a monitor. What you really want to optimize is pixel density, the number of pixels per inch the screen can display, because that's what determines how sharp the screen looks (though there are some other factors), as well as how big elements of the interface, such as icons and text, can appear. our sweet spot is 109 pixels per inch (ppi).
Display Panel Type
The vast majority of LCD panels geared toward photographers and graphic artists use IPS technology.
They are worth the money because you may never face any trouble with these panels displaying shades of dark gray and light, which directly helps to determine the level of shadow and highlight detail which is displayed on the screen.
A huge advantage of IPS technology is the wide viewing angles for mesmerizing viewing experience. The color fidelity and luminosity of IPS panels are superior giving you a solid viewing experience from the top, bottom, or sides which you may never experience with twisted nematic or vertical alignment panels.
Color Accuracy
professionals should prioritize color accuracy. Color spaces standardize colors for content delivered across specific media. The full range of colors is called a gamut, and is usually greater than the range of colors than the human eye can detect.
Having a wide gamut of colors makes images more accurate to true color. A low color gamut don't have enough colors to display so the visuals look dull and inaccurate.
There are a few standardized color spaces like sRGB, adobe RGB, and NTSC, which all cover different color spaces.
If your images are all to be posted online, a monitor that displays the full sRGB color spectrum is fine.
Monitors with Adobe RGB color space are built specifically for graphic designers working in print media. NTSC is another color space standard typically used in television and film.
Ideally, you'd want at least 99% sRGB or 72% NTSC on your monitor. Having either of these specs indicates that your monitor has enough color range to display visuals properly with accurate colors.
Parallax
Unlike drawing with a pencil on paper, a monitor is made up of multiple panel layers. These layers cause a gap between the physical pen tip position and the digital line input location. This is the most common cause of the inability to draw lines when drawing with a pen display monitor for the first time.
Fully laminating a pen display helps lower the parallax, that distance between the drawing under the screen and the tip of your stylus, which can help make you feel more like you're drawing directly onto the image rather than pushing the drawing through the glass.
Matte vs Glossy Screen
Besides the effect of the screen itself on the image quality itself, ambient lighting is a crucial factor to take into account as well.
Glossy screen coating allows for more vivid colors and expressive contrast, but under heavy sunlight reflection or too bright room lighting, it can become mirror-like and not very pleasant to use.
The matte finish monitors, on the other hand, include an anti-glare treatment, which eliminates the issue with reflections. However, image quality is more grainy and less clear.
Since neither coating is flawless, the choice mostly depends on personal preference.
In addition, Screen protectors can help deal with glare issues and Anti scratch.
Connection Interfaces
In terms of monitors, the connection interface refers to the number of connection ports available for the monitor to connect with the CPU. Without proper connection interfaces, you might not be able to connect your computer to the monitor at all.
Ideally, you'd want your monitor to have either USB-C or HDMI connection ports as external connection ports. As most of the newer monitors as well as computers use USB-C or HDMI ports, your monitor needs to have them as well.
Stylus Pen
Drawing tablets come with a digital pen, also commonly known as a stylus.
Stylus (pen) comes in two forms: battery-operated (AES) and electromagnetic resonance (EMR), but they're both designed to mimic the feel of pen on paper.
EMR styluses can quickly discern between pen and touch inputs, and this makes for a very smooth pen experience.
Wacom ( and other manufacturers such as XP-Pen... ) make battery-free digital pens that power can pass through LCD displays.
With an EMR stylus, artists can enjoy the best of technology combined with a natural experience that mimics that of using pen and paper.
Pressure & Ttilt sensitivity
Ideally, your digital pen feels comfortable to grip and allows for smooth strokes. Its ability to simulate the various types of marks you make with a pen or pencil largely comes down to its sensitivity, measured in levels of pressure.
A pen with high pressure sensitivity picks up even light pen strokes, making it easy to create different shades and shapes without digital augmentation.
Right now, most professional drawing tablets come with styluses that feature 8192 pressure levels.
In the same vein, many pro-grade tablet pens feature “60-degree tilt,” which allows you to press down on the pen tip from many angles, offering much a wider range of marks, and less frustration.
Customizable Buttons
Some display graphics tablets do not contain any customizable buttons, while others have a number of buttons and scrolling wheels on both the tablet and pen.
Whether this is of any use to you is down to personal preference, but I find these incredibly helpful in my use of my drawing for Photoshop and Illustrator.
Brand
Wacom and XP-Pen are positioned in the first row. You can trust in these brands. These brands produce the best drawing tablets, the design and build quality are awesome and all of the models offer tremendous features at a comfortable price range.
The Wacom Cintiq series Really is a Great Option, and is Known for its really reliable high quality screen, Great Comfortable Stylus Pen, And much more. of course it's the most expensive.
For these, XP-Pen brand has an affordable line called Artist. You can find an affordable XP-Pen display monitor for drawing and graphic designing at a decent price, assembled with the latest technology.
XP-Pen Artist series are increasingly becoming popular in the artist community. In the past few years, we have seen a number of artists use it as their main drawing device.
If you are someone who makes digital art, illustrations, comics, animation, and other purposes – you should definitely get the XP-Pen Artist.
6 best cheap drawing pads with screen for beginners
The best drawing tablet monitors combine the fluidity and versatility of freehand drawing with the precision of digital graphics. which make your drawing experience as effortless as possible.
We've chosen the most popular and well-reviewed XP-Pen Artist models, both for specialized drawing tablets and all-around excellent tablets that support drawing apps.
It depends on your price range, but anything from XP-Pen will be perfect, high quality, and come at prices starting around $200 (XP-Pen Artist 12).
1. XP-Pen Artist 12 (2nd Gen)

The XP-Pen Artist 12 (2nd Gen) is available in four vibrant colors ( Black, Green, Blue, and Pink) that enables you to choose your style, color and personalize them according to your comfort.
Working on the 11.6” screen will give you a paper-like texture and it also compatible with certain Android devices, Chromebooks, Windows and Mac OS.
The tablet comes with a screen resolution of 1920×1080 for max clarity. Color Gamut of 94% Adobe RGB makes sure that colors are displayed in their most natural forms and also remain soothing.
The seamless blending of the screen with the glass increases transparency and also decreases parallax.
Pre-installed Anti-Glare screen protector delivers maximum protection for your Artist 12 ( 2nd Gen )'s screen along with maximum visibility.
The device is designed with a X3 smart chip stylus with 3 grams initial activation force and 0.6 mm retraction distance.
The stylus battery free, so you never have to worry about charging it or running out of battery.
The 8192 pressure sensitivity levels and 60 Degrees Tilt Function further allow precision.
The multi-customizable shortcut keys also improve productivity. The flexible dual ports support easy connectivity and data transfer rate.
XP-Pen Artist 12 (2nd Gen) has a stunning design with a strong and sophisticated yet lightweight body, hence, the user gets a stylish and portable device.
2. XP-Pen Artist 13.3 Pro
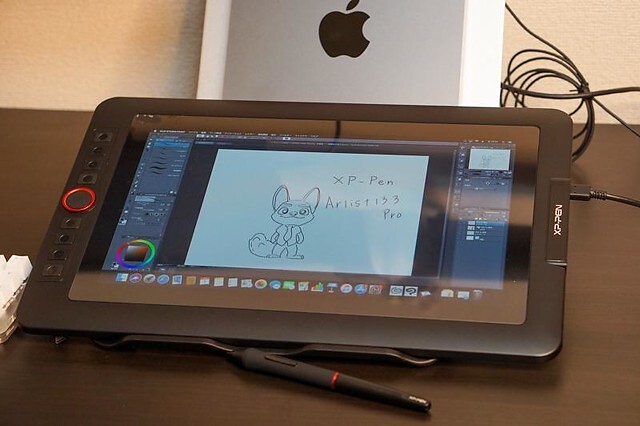
It comes with with a 13.3” display area, The Full HD display paired with 88% NTSC (123% sRGB / 91% Adobe RGB) Color Gamut will present vivid images, vibrant colors and extreme detail of your artwork.
With 1920 × 1080 resolution and 16.7 million display colors, the screen can come to life to present the best viewing experience.
The screen of XP-Pen Artist 13.3 Pro is laminated and bonded, which improves parallax reduction. The low levels of parallax are very similar to the Wacom Cintiq.
The tablet comes with a pre-applied screen protector which has a nice matte anti-glare texture. An amazing feature that is very beneficial for the users is that is can be directly powered from a laptop.
Along the side of the tablet, there are 8 physical shortcut buttons and a creative red dial. The red dial is a function wheel which spins extremely smoothly and is an absolute pleasure to use.
You will get a highly accurate, fast proximity and pressure sensitive PA2 Stylus that is perfect for note taking, handwriting recognition, mark-up and digital art.
With its lightweight screen, pressure ( 8192 levels ) and tilt sensitive ( 60 degrees ), battery-free pen, and low price ,the XP-Pen Artist 13.3 Pro is a great budget screen-tablet for hobbyists or beginners.
3. XP-Pen Artist Pro 16

This eye-catching XP-Pen Artist Pro 16 ergonomically designed to be user-friendly and is come with a solid aluminum metal case, Light and portable with a 9mm thick slim design.
The 15.4-inch screen space supports 1920 x 1080 resolutions and projects every creation with the highest details. Further, a 178° wide viewing angle makes viewing comfortable, natural, and smooth.
99% Adobe RGB color gamut and 16.7 million display colors give the tablet the power to make every display look gorgeous and vivid across the screen.
The glass is fully laminated with the screen to ensure the best drawing experience by making the X3 Elite Plus Stylus work naturally and minimize parallax.
This X3-Smart-Chip Stylus has a whooping 192 pressure levels, low activation force and tilt recognition, which all gives you an amazing precision for most natural drawing experience.
The pen has a built-in eraser end,and is preset to “erase” , you can just flip your pen and erase your drawings / notes with the digital eraser.
In addition, The 8 shortcut buttons and two wheels provide much convenience after customisation. It's a very unique design which is actually fairly useful that has a physical spin wheel on the outside, and a virtual touch pad in the middle.
The styling of the device is very smart and elegant that surely adds to the personality of the user. With its specifications, this tablet seems to be very promising, with top-of-the-line features around the board and a decent price.
4. XP-Pen Artist Pro 16TP

XP-Pen Artist Pro 16TP is one of the best drawing tablets with 4K UHD ( 3840 x 2160 ) resolution and a 15.6-inch multi-touch screen. The display of this drawing tablet also supports 124% sRGB wide color gamut for vibrant and vivid color reproduction.
It projects all graphical presentations with great accuracy, maintaining a natural transition of colors and perfect color saturation.
It is very user-friendly. The multi-touch control combines perfectly with the functions of the pen to offer a seamless working experience for the users. The glass seamlessly incorporates with the screen and minimum parallax.
It adopts eye strain relief technology with the help of an anti-glare glass screen, which makes everything across the screen mild and gentle to the eyes.
As an ideal drawing tablet, much attention is paid to the stylus that comes with an eraser that is easy to use. The PH2 stylus also supports 60 degrees of tilt function and an 8192 level of pressure sensitivity.
An awesome display, precise pen, and a battery-free stylus lets you bring your projects to life whenever and wherever without disrupting your creative flow.
XP-PEN Artist Pro 16TP supports Windows, Android, Chrome OS and MAC OS. and is compatible with Photoshop, Illustrator, SketchBook Pro, MediBang, Clip Studio and many more digital art programs.
This is the most expensive tablet on my list, but as they say—you get what you pay for.
5. XP-Pen Artist 22 (2nd Generation)

XP-Pen Artist 22 (2nd Generation) is a great choice if you need a large tablet that can handle long hours of working without heating up or throttling.
It has a massive 21.5” drawing area that has a Full HD resolution of 1920 x 1080 for both amateur and advanced use.
Have complete control over your artwork and experience the nuance of every hue on the spectrum thanks to advanced color quality (90% Adobe RGB coverage).
XP-Pen Artist 22 (2nd Generation) has 8192 levels of pressure sensitivity to give you the most accurate performance and realistic pen-on-paper feel.
The battery-free pen's outstanding tilt recognition and virtually lag-free tracking will give you the ultimate control over your creative process.
The pen comes with customizable press keys to switch between brush and deleting options and for adjustment of color and size of the brush.
In addition to HDMI connection, this device also supports another connection types which is USB Type C to Type C.
This tablet comes in the box with the adjustable tablet stand, battery-free pen, pen holder, screen protector, black glove, adapter , and combined cable.
Whether you're into drawing, photography, animation, fashion, sketching, image editing, 3D sculpting—this tablet will do the job.
6. XP-Pen Artist 24

The XP-Pen Artist 24 boasts a 23.8-inch IPS monitor that has a QHD resolution of 2560 x 1440. 2K resolution represents every details with vivid clarity.
It offers maximum working space to users to assist in better navigation across the screen to let imagination and creativity take their shape without any limitations.
It covers 127% of the sRGB and 94% of the Adobe RGB color space. which is designed to match the professional-grade quality, making it ideal for high-level editing of imagery and photography.
There's an in-built tilt recognition technology in the device that gives it natural tilt support.
It also comes with a pressure sensitive (with pressure levels going up to 8192), cordless and battery-free pen to save you the trouble of charging it.
Has an ergonomically designed stable stand makes the screen free from shaking. The multi-angle adjustable stand allows you to set the operation angle freely to suit the way you sit.
Supports VESA mount, which mean you can use with Ergotron arms, or many other mounting products.
XP-Pen Artist 24 is one of the most popular choices for everything to do with digital creation and visual thinking. If you want to improve your digital expression, this device has all the essential features required to sharpen your skills and also gives you the freedom to explore.
Conclusion
A friendly reminder, the drawing tablets with screens mentioned above must be used with a computer.
For years Wacom has been the standard for drawing tablets; however, I have personally stopped using Wacom tablets in favor of the XP-Pen Artist. They are equally as good!
The best screen drawing tablets for one person will differ from the next, depending on your seriousness as an artist, your budget, and whether or not you'll want to use it for non-artistic purposes.
All this information provided or given is to help you choose your perfect device and decide for whom you want it.
With proper guidance and information, the user can get the desired product in their budget and comfort.
We hope you found this article helpful, and we wish you plenty of success with your artistic pursuits.
Source: https://www.xp-pen.com/forum-5743.html
Bloggar | Slóð | Facebook | Athugasemdir (0)
23.12.2021 | 03:50
Best budget graphic drawing tablet for digital note taking

Note Taking, though it sounds simple, is a task without which many things will go haywire. Whether you are a student, a businessman, or just anyone attending a seminar, you are bound to make notes for future reference.
Note Taking has traditionally been done using paper and pen. But with the advancement of digital technology, there's a shift of population from pen and paper to laptop or a digital device. It is also a skill for which you can be expected to get paid.
Gone are the days when notes and pens were mandatory; now, laptops or digital tablets with stylus are preferred to take notes.
A perfect device for note-taking does not really require expensive and top-notch specifications. However, a few basic specifications and configurations are essential.
When you think of a device to take notes, it must be something convenient and easy to carry. It must also have a decent battery life not to have to look for a plug point instead of writing.
Stylus pens have gotten increasingly more precise in the last few generations of tablets, and can pick up even the finest lines you put down. For digital artists, designers, students, editors, even anyone putting together a presentation for the office, these are an invaluable tool for boosting productivity and making your work look great.
Benefits of Digital note-taking
Digital note-taking has a lot of advantages over its physical counterpart. Firstly, less paper is used therefore it is better for the environment.
Anyone who is in school has probably experienced having mountains of notebooks piling up. Not only do they require hundreds of trees to be cut down, but also take a lot of space, which can be avoided by simply having a laptop and a drawing tablet.
Digital notes are also easier to search, making studying or projects easier.
Moreover, all your notes for every subject will be in one place for convenient usage. Even if you don't have your laptop with you, you can still view them by uploading them to the Cloud.
So you don't lose important information when a traditional paper notebook or sticky note accidentally ends up in the trash or goes missing.
Note Taking apps support Handwriting with stylus

Note Taking apps let you capture your ideas and stick them somewhere useful. That way, no matter what you need to know and no matter where you are, you can pull up the information you need.
There are literally hundreds of note-taking apps on the market. A lot of them are free, or at least provide a free trial.
If you are searching for the app to make note with your stylus for tablet, then OneNote, Evernote, Google Keep, Notability, Goodnotes, Xournal++, and Squid is the most appropriate option for you.
Portable standalone tablet with stylus for note taking

The thought of writing down every word on your tablet with a screen keyboard appeared tedious.
The solution is a tablet with a stylus with installed note-taking apps, high-efficiency technology, and advanced intelligent styluses.
If you're looking for the perfect tablet for taking notes, ipad air, ipad pro, Microsoft Surface Pro, Samsung Galaxy Tab, Huawei MediaPad Pro, and Xiaomi Mi Pad Pro are the best choice.
Some tablets, like the Samsung Galaxy Tab come packaged with compatible styluses so you can get to work right away, while others like the Apple iPad Pro, surface pro require additional purchases for peripherals.
Tablets make it easy to take notes on the go and provide almost as much computing power as a laptop. But It's more expensive than the laptops.
Graphic drawing tablet for note taking

If you think an iPad is kinda pricey as of now and you're looking for a budget-friendly tablet with digital pen to achieve your dream handwritten digital notes on your laptop then you can try the graphic tablet.
Also often called a drawing tablet or a pen tablet, “graphic tablet” is really a blanket term for a touch technology that uses a stylus that, when used to draw on the tablet's surface, will translate the strokes from your tablet on to your computer.
There are two different types of tablets for drawing, pen tablets and pen display monitors . Pen tablets are simpler drawing pads that need to be connected to a PC with screen monitor to display your work. While pen display monitors allows you drawing directly on the tablet screen.
Both Mac and Windows are able to properly support handwriting recognition and indexing. Being able to index an dynamically search your handwritten notes and diagrams is a unique and spectacular advantage when you're dealing with months' worth of scatter-brained thoughts.
The drawing tablets offer support for Windows and Mac platforms, some newly models now compatible with selected Android and Chromebook devices.
A drawing tablet usually comes with a stylus, which is closely related to a pen in shape. They are generally much easier and more comfortable to hold in your hand than a mouse, and they allow for an incredible degree of precision in your work.
The kind of precision that writing utensils bring, compared to fingers, is a chasm of difference. That is the appeal of using a stylus.
Most digital pens of drawing tablet come With EMR technology, the stylus will never die and never need recharging. It's designed to feel comfortable in the hands, with a natural feel in the way it writes.
Thousands of individuals use Drawing tablet for NON-artistic purposes. Think note-taking, CAD, medical imaging, teaching, presentations, annotating, signatures, people who can't use mice due to repetitive strain, etc.
Not only is this device perfect for note taking, it is also excellent for many other intensive applications such as graphic design and digital art. Most people will have no problems with the performance, so we highly recommend that you go for it.
graphics tablets such as XP-Pen brand have up to 8192 different levels of pressure sensitivity. With 8192 levels of pressure, you'll not only be able to take advantage of note-friendly applications such as Notability (Mac) and OneNote (Windows), but programs with dedicated graphic tablet support (Photoshop, Sketchbook, etc).
With a stylus, you can tilt the pen, and move your hand and wrist into a natural drawing position. This allows you to have much more control over the strokes that you make. You can literally sketch with your computer.
4 Best drawing tablets for note taking
You can easily write your thoughts on OneNote and other note taking apps with digital pen tablet, write papers on Word and organize your files, among other productivity tasks.
The drawing tablet enables you to have one powerful laptop that runs everything. Whether it's for painting, sketching, whiteboard writing, online classes, taking notes, annotating PDF/PPT documents or productive zoom meetings. Having a drawing tablet next to your Laptop can help you a lot.
If you just want a graphics tablet for note-taking, no Ipad, I say buy a xp-pen tablet, you don't need some expensive wacom tablet if all you're gonna do is take notes, it would be a total waste of money to buy the expensive tablet just take notes.
XP-Pen provides a cheap and great alternative to Wacom when it comes to drawing tablets for note taking.
1. XP-Pen Star G430S / Star G640

There's not a whole lot to this XP-Pen Star G430S / Star G640 tablet but it's a great entry-level device.
With an active surface measuring just 4 x 3 inches / 6 x 4 inches it's not great for really detailed work but combine the high resolution 5080LPI with a pen that supports 8192 levels of pressure sensitivity and you can still create quite sophisticated work.
The pen is comfortable to hold and its battery-free which delivers a high-quality e-writing experience. The feel of pen on the surface is surprisingly good for such a cheap device, with just the right amount of drag, and the accuracy is spot on.
If you're serious about your art or design work you'll want something bigger but this compact, lightweight option is just fine for people starting out. and It can be carried around and used on the go!
2. XP-Pen Deco Fun XS / S / L

XP-Pen offers the following 3 sizes in it's “Deco Fun” line: 4.8 x 3″, 6.3 x 4″ , 10 x 6.27″. Available in four colors: Classic Black, Apple Green, Space Blue, and Carmine Red.
The battery-free pen has a 8192 pen pressure levels and 60 degrees tilt sensitivity which is comfortable to use and feels like a pen on paper. Deco Fun XS Version doesn't support the tilt function.
This tablet is simple to set up, you don't need any external power adapter, just plug it in the USB port of your PC using the USB cable provided and you are good to go.
Valid for Chrome OS, Windows , macOS, Linux and Android operating system. You can use this device with your favourite note taking apps like OneNote, Evernote, Google Keep and Xournal++.
XP-Pen Deco Fun XS / S / L tablet itself doesn't have any customizable buttons. However, the pen has 2 buttons that you can customize for tasks such as scrolling or erasing.
3. XP-Pen Deco Mini4 / Deco Mini7

XP-Pen Deco Mini4 / Deco Mini7 is a great budget device and has a compact size ( 4 x 3 inches / 7 x 4.37 inches active drawing area ) which is perfect for limited desktop areas.
It also has 6 / 8 customizable Expresskeys for keyboard shortcuts such as undo, copy/paste etc.
As for the pen, it has 8,192 pressure levels and “tilt recognition” to provide a natural drawing experience ( Deco Mini4 Version doesn't support this tilt function ). The pen also has programmable buttons for easy access to your favourite shortcuts.
XP-Pen Deco Mini4 / Deco Mini7 tablet works with Windows, Mac OS, Linux, Android and Chrome OS devices. ideal for online tutoring, distance education, zoom meetings, editing of documents, photos, videos etc.
If you'd like to minimise the cables trailing across your desktop, the Deco Mini7w Wireless version is a great option. It connects via 2.4Ghz radio-frequency connection rather than a USB cable.
4. XP-Pen Artist 12

Artist 12 tablet is the cheapest pen display model XP-Pen has produced yet. It has a 11.6 inch FHD display with 72% NTSC Color gamut.
Meanwhile, on the display you get six customisable buttons and a touch bar. so you can program a greater number of shortcuts in your display tablet.
The battery-free pen has 8192 pressure levels and a digital eraser at the end. Moreover, this pen uses software to act as multiple pens and brushes in a full range of colours, with superb accuracy.
One can easily sketch or paint directly on screen, draw diagrams, annotate documents, enhance photos and videos with ease using this tablet.
Note that, XP-Pen Artist 12 is not a standalone device. You'll need a USB port, HDMI port on your PC to connect. it can get power from the laptop or from power socket.
If you need a screen fully laminated, tilt senstivity, more sharper with better colour accuracy. you can have a look at XP-Pen Artist 12 2nd Generation or Artist 12 Pro version tablet.
Final Words
Note-taking tablets allow you to jot down ideas and questions quickly, holding a stylus gives you far more control over what you are doing.
If any of the above-mentioned tablets tick the boxes on your list, you are good to go.
Getting used to using a non-screen graphics tablet can be challenging, so don't be disheartened if you aren't getting it perfect first time round. It takes time and practice and once you try out a few of these tips, you might find that you improve a bit quicker.
This article should help you to find the best tablet and stylus to make your note-taking and your life that much better.
Source: https://www.xp-pen.com/forum-5614.html
Bloggar | Slóð | Facebook | Athugasemdir (0)
15.12.2021 | 09:00
6 Best drawing tablets for graphic design and digital illustration

Graphic design is a craft where professionals create visual content to communicate messages. By applying visual hierarchy and page layout techniques, designers use typography and pictures to meet users' specific needs and focus on the logic of displaying elements in interactive designs, to optimize the user experience.
graphic designers need more than just talent or skill to create visual art. To produce compelling visuals, graphic designers use simple and sophisticated graphic design tools that capture the ever-shifting shapes and colors in their mind.
A graphic designers would always require some essential tools up to the mark that could be worked in best manner to create best designs and graphics. Tools help us create the things we need, like, or dream about.
The tools for graphic designers play an essential role in easing things for them. It makes them create unique designs in no time.
Computer for graphic design
The first thing you're going to need as a graphic designer is a very good PC or laptop with the latest and most advanced features.
If you are in the visual industry, Apple has the best tool for design enthusiasts. The iMac and MacBook are famous for its high-quality tools and can eventually help you set your mark in the creative industry.
However, if Apple products are too pricy for you, Any decent computer that can adequately handle graphics software and reliably connect to the cloud can sustain your life as a modern-day graphics designer.
Graphic design applications
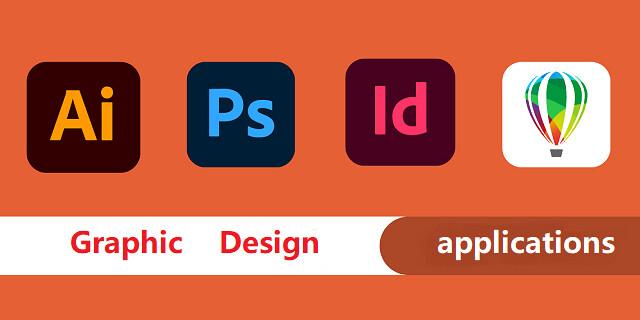
This is the largest and arguably most important part of a digital artist's tool stack.
Whether installed to run from a desktop computer or offered as a cloud-based service, these software applications enable graphic designers to create, edit, store, and manage their creative output: photos, images, videos, presentations, brochures, and other visual formats.
The Adobe Creative Cloud sets the standard for this tool type, providing a full suite of applications for creating and manipulating raster graphics (Photoshop), vector images (Illustrator), videos (After Effects, Premiere Pro), and different desktop publishing formats such as posters, magazines, brochures, and ebooks (InDesign).
Paid alternatives to specific applications in Adobe's subscription service include Serif's Affinity Designer (vector) and Affinity Photo (raster), CorelDRAW (vector), and the macOS-exclusive Sketch (vector).
Free tools with similar capabilities include GIMP (GNU Image Manipulation Program) for authoring and manipulating raster images and Inkscape for creating and editing vector graphics.
You can eventually bring out creative skills using Graphic design apps for editing, web design and video editing. As designers, you can focus on creating the best designs.
Is a graphic tablet necessary for graphic design?
Oftentimes, graphic designers will be toying with text, lines, and shapes, which do not require heavy use of hand-drawn graphics. As a result, it is not a necessary purchase, but it could make some of the more tedious tasks a little easier.
Drawing tablets provide more precision than standard mice while working with graphic design which is why it's a necessary tool for graphic designer professionals. It's much more natural than using a mouse to illustrate, paint or retouch photos .
Compared to the mouse, using a graphics tablet is similar to using a pen for writing or drawing. so It's More Natural. and the mouse can be get your hand cramped if used for a long time.
Since graphics tablet allows you to point at any point of the screen very fast, it cannot just make you draw or retouch comfortably, but faster as well.
Mouse does not have pressure pressure & tilt sensitivity. You'll absolutely need pressure & tilt sensitivity if you want your lines and brush strokes to have life and fluidity in them in them. with the drawing pad, Pressure controlled width, and opacity are amazeballs.
Connecting to your computer, the drawing tablet is compatible with the most used applications in the design world, such as Adobe Photoshop, Adobe Illustrator, Corel Painter, Krita, Gimp, Inkscape, CorelDraw, Corel Painter, among others.
Once you get a graphics tablet and get used to it, you'll can't imagine using the mouse for any sort of drawing & editing anymore (unless for very simple stuff maybe).
How can I go about selecting a graphics tablet?

While all tablets have similar advantages, not all tablets are produced equal.
The price of a drawing tablet will vary greatly—flat tablets (without a screen) are much less expensive than those with a monitor. Furthermore, some are more precise and have a wider drawing area, while others are small and have simple specifications.
So, the first decision you would make is whether you want a plain graphics device (without a screen), a digital drawing tablet with screen , or a tablet computer (iPad Pro or Galaxy Tab).
Also… developing hand-eye coordination while drawing on normal tablet, shouldn't take too long. It is probably matter of days to get used to it.
Which drawing tablet is best for graphic design?
Depends what you want to do and what you need. Wacom is a well-known brand that specialises in drawing tablets except they are expensive. I highly recommend Wacom Intuos series. If you have more budget, Intuos Pro or Cintiq is much better.
If you're looking cheaper alternative, XP-Pen is good. XP-Pen is very cheap and can get you the same quality of graphic tablet for a cheaper price. XP-Pen's digital pens are battery-free, super lightweight
XP-Pen is a fairly known brand now. They are a growing company thanks to the success they've had. A lot of people are opting to buy XP-Pen over wacom due to the price and this has grown XP-Pen fairly quickly. Wacom still owns the pro market. Functionality wise you won't notice a difference.
6 Best Drawing tablets for graphic design
I believe when a person should prefer a tablet that appears to be in middle range that covers major of features from superior range but also gets under a certain cost.
If you never had a drawing tablet before, you could start with a small tablet similar to XP-Pen Deco Mini7 . Then see if you need anything bigger.
XP-Pen Deco series is great, but if you have more budget, you can try Artist series drawing tablets with screen, because XP-Pen is great investation, will last forever until you become a professional.
1. XP-Pen Deco Mini7

For a designer with a tight budget, this XP-Pen Deco Mini7 small drawing board may be your best choice. It is compatible with Windows, Mac OS, Chrome OS, Android, and Linux systems.
You just have to connect the USB cable to the port of your PC and start using the pen as if it were the mouse pointer.
Its active area is 7 x 4.37 inches, it has 8 Hot Keys that have a preset configuration to speed your workflow.
Comes with a battery-free stylus which provides 8192 levels of pen pressure sensitivity, 60 degrees of tilt brush delivers more natural lines and strokes. The P05D Stylus has an ergonomic design with a silicone grip and is extremely lightweight, being comfortable for any designer.
This graphic tablet shares the same characteristics that the XP-Pen Deco 01 V2 A4 version have, but the only difference is that the drawing area is smaller, making it light enough to take it everywhere.
2. XP-Pen Deco Pro MW / SW Bluetooth

If you'd prefer a Bluetooth connection for wireless use, we recommend the XP-Pen Deco Pro MW / SW, which typically costs around $30 more than normal Deco Pro M / S Version.
Featuring a stylish and lustrous design, the graphics tablet is available in two different sizes - Small ( 9 x 5 inches )and Medium ( 11 x 6 inches )- with or without Bluetooth connectivity.
The eight shortcut keys and a double wheel design give you access to your most used commands and resources. Use the outer mechanic wheel to zoom in /out of your canvas, adjust brush size, etc, while the inner virtual wheel can be used as a trackpad or mouse.
Its pen has a pressure level of 8192 and a natural tilt support of up to 60 degrees so you can enjoy a more fluid and more natural drawing with accuracy and precision.
It also brings several elements to make your work more professional, such as 8 extra Pen Nibs, a drawing glove (two fingers), a pen holder and the manual for any questions you may have.
With a large surface and a high sensitivity stylus, the XP-PEN Deco Pro MW / SW is shown as one of the best graphic tablets of the moment.
3. XP-Pen Artist Pro 16

The XP-Pen Artist Pro 16 drawing tablet offers you 15.4 inch fully laminated screen with FHD 1920×1080 resolution allow you to draw directly on your graphic tablet screen.
99% Adobe RGB superb color space can ensure accurate colors when proofing and printing.
The super-responsive stylus equip a X3 Smart Chip which giving you the precision and control you desire. It have the Faster response and low activation force recognizes even the lightest pen strokes.
Made of high‑quality aluminum alloy material, hard and durable, has long service life, and easy to carry.
With its 8 custom keys and Multi-function wheel, your productivity will surely be increased.
If you have a creative idea you can use this drawing tablet at the same moment, and this drawing tablet offers you a great value for the money.
4. XP-Pen Artist 22 (2nd generation)

If you are a digital artist or graphic designer and you are looking for the best drawing tablet then you need to go for the XP-Pen Artist 22 (2nd Generation) .
Its 21.5-inch FHD large screen supports a wide range of colors, up to 90% Adobe RGB, allowing your illustrations to be much more colorful and crisp.
The battery-free stylus of this Artist 22 (2nd Generation) display tablet Features 8192 pressure levels and 60 degrees tilt sensitivity, achieving greater precision when drawing.
It has a support that adapts to the position and angle in which you draw, helping you to have greater comfort when drawing.
This graphic monitor works in any creative software as All Adobe Suite, Corel Suite, Autodesk Sketchbook, and more.
It allows you to work without space restrictions in your project thanks to its large size, giving you greater freedom to illustrate and edit images while enjoying the sharpness of colors captured on screen.
5. XP-Pen Artist 24

If you are looking for the best screen resolution on a graphic tablet consider buying the XP-Pen Artist 24 as it offers you a 2560×1440 QHD display and an active drawing area of 23.8 inches giving you an extraordinary drawing experience.
It also covers 127% of the sRGB color gamut displaying 16.7 million colors giving you great color accuracy.
XP-Pen Artist 24 also comes with a battery-free stylus pen with 8,192 levels of pressure sensitivity and 60 degrees of tilt action giving you a very satisfying drawing experience.
Built of durable, scratch resistant materials, Artist 24 attaches easily to your Mac or PC with HDMI and USB cables ( also supports a USB-C to USB-C connection ) and offers a truly natural experience to help take your creative ideas to the next level.
6. iPad Pro

A tablet that is used for everyday use and also for graphic design. By having your operating system (iOS) , RAM, ROM, and CPU, you can use it without the need for a computer.
It is totally light, aviliable in 11 inches and 12.9 inchess two sizes, and its portability allows you to make designs, edit photos and do any task from the place you prefer.
The iPad Pro for design is a great option, its ProMotion screen from edge to edge and the use of the Apple Pencil will allow you to carry out professional projects for up to 10 hours in a row.
Being also a standalone tablet, you can perform countless tasks outside graphic design, from surfing the internet to watching a movie.
when you want to save your projects in storage, you can do it quietly thanks to the large available space they bring, from 64 GB to 1TB.
Conclusion
You should find the right tablet for you from this list! Whether you're looking for a graphics tablet, pen display, or regular tablet.
Graphic design is a competitive and challenging field. Practitioners looking to future-proof their careers need to keep their design skills sharp and their knowledge of tools always updated.
Whether you have been a graphic designer for some time or have just found your way into this exciting field, these graphic design tablets can help you achieve your creative potential.
We hope that with our recommendations, you'll be able to get your creative juices flowing start your work of art in no time!
Source: https://www.xp-pen.com/forum-5608.html
Bloggar | Slóð | Facebook | Athugasemdir (0)
18.11.2021 | 03:36
Top 12 Best Free Note Taking Apps & Software for Students
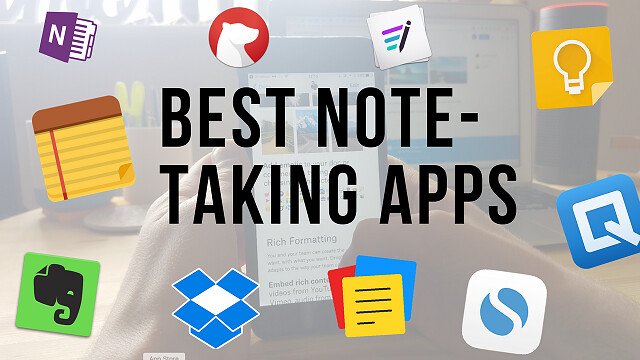
Note-taking is one of the best habits anyone can instill. The mere act of writing whatever you learn in lectures, seminars, and even life in general, can have a profound impact on your life.
Taking notes manually on a book can for lectures or organizing ideas and important things can be quite difficult. Sometimes it isn't easy to modify them or even carry them at our convenience, so having a digital version will be a good option, but what's better than having the option of taking notes and having a digital copy of it.
Note taking is one of the most common needs of individuals as well as teams. which can be something you do for yourself, or something you do with and for others.
There are many note taking apps & software available for Android, iOS , Chrome OS ,Linux, Windows and Mac. Some are dedicated to making simple notes whereas others have extensive features that let you create powerful lists and reports.
Mobile apps have become increasingly popular over the past few years, and note-taking are no exception. More people are now aware of the convenience and portability offered by note-taking apps.
Note-taking apps also offer a paperless way to keep track of ideas, which is great for the environment.
It's now easier than ever to get the benefits of writing on paper without sacrificing the organizational features of digital apps.
You can even use a drawing tablet ( Wacom, XP-Pen.... ) which come with a stylus that allowing you to more accurately and naturally take notes by hand, draw, sketch and write in a note taking application.
To help you choose the ideal app for you, here's the list of the best note-taking apps. Whether you look for a simple app or an all-inclusive tool, there's something of interest for everyone.
This type of application helps to keep the ideas when your head can't, especially, if you don't have a piece of paper within reach. whether for inspiration, ideas, business insights, or even reminders.
With the right note-taking app, you can make notes about anything and sync them to all your devices.
These more advanced apps can work in multiple forms, from trying to replicate the word processing experience, to imitating blank notepads in digital form and so allow for handwriting and sketching.
Additionally, some note apps also include the ability to add images, audio, even video, to your notes, and even share these directly with colleagues and working teams.
1. Evernote

When it comes to note-taking apps, Evernote may come to your mind first.
It's one of the most powerful options around and can handle notes in almost any format you want. You can add text notes, audio clips, images, PDF documents, scanned hand-written pages, Slack conversations, emails, websites, and anything else you can think of.
Evernote takes things a step further with its search functionality. If you upload an image of a sheet of paper, a business card, a menu, a sign, or anything else with text, Evernote automatically processes the image to make it more readable—and then processes the text to make it searchable.
One of its best features for gathering research is the Web Clipper extension (supported in Chrome, Firefox and Safari), which lets you save entire webpages - including text, images and PDFs - with a single click.
Evernote even works with handwritten notes, though with the huge caveat that your writing must be neat enough that a computer can read it.
Using Evernote, you can store everything from personal thoughts and ideas to business projects, and know they're always safe and secure, and easily accessible whenever you need them.
Rated as one of the best apps for taking notes, Evernote auto-syncs across all your devices, and you can invite anyone to collaborate on whatever is on your mind. This versatile note taking app has a range of solutions that fits your needs.
Additionally, audio from your meetings can also be recorded and attached to the meeting note, which is an excellent way to ensure people who couldn't attend the meeting will stay in the loop.
No option to record audio and video directly from Evernote; Images cannot be rotated or cropped in Evernote. No Markdown support. Markdown isn't just for note-taking; it's for faster writing, too.
Available For: Android, iOS, macOS, Windows, Web. A free version is available. Also there are two paid-for versions: Evernote Premium for individuals, and Evernote Teams for Business. The premium version starts at $7.99 per month.
2. OneNote

OneNote integrates with Outlook and the other MS Office apps like Outlook and Powerpoint. It also handles Excel, Word, and other MS Office attachments better than the other note-taking tools featured here.
The notebook-styled user interface makes it the go-to note-taking app for educators, students, and business people. which organizes all your files and notes into different sections and pages.
Each page in One Note feels like writing on a real piece of paper. You can start writing anywhere on the page, add images, audio files, videos, highlights, notes, to-do lists and much more.
Store your study notes, organize them depending on different subjects, add meeting notes, make to-do lists, or collaborate with friends and peers using One Note's highlighting markups, and annotations features.
It even has a web clipper to add content from around the web and save it directly to your OneNote notebook. That web clipper is good, but it's not as intuitive as Evernote.
It's a powerful tool that enables you to do anything you want with your content. You can draw, add notes, create memos, journal, add sticky notes. All content can be personalized – bold text, italics, strikethrough, lists, link, files, and photo attachments.
​​This app is conveniently hooked up to the cloud so that you can take notes on your laptop and mobile device without losing information.
Compatibility: Browser, Windows, Mac, Android, iOS. It's free, The only slight catch is that you get just 5GB of storage. If you want more, you'll need to take out a Microsoft 365 Business subscription.
3. Google Keep

Part of Google's productivity suite, Keep, is Google's answer to OneNote and Evernote.
Google Keep is the simplest note-taking app on our list, both visually and how it operates. The only downside is its lack of organization features.
There are cross-platform web, iOS, and Android versions, and a handy Chrome extension for saving quick notes and links.
Think of Keep as your place for storing digital post-it notes, with each note dotted around the interface as if they were laid on a table in front of you.
Google Keeps allows users to add notes, audio, photo, shared to-do lists, etc. in one place.
Notes can be given labels, pinned to the top, given a color, paired with reminders and collaborated on in real time.
This note-taking app allows users to quickly filter and search for notes by color and other attributes like lists with images, audio notes with reminders, or shared notes.
Additionally it also offers speech-to-text functionality so you can dictate notes on the go rather than have to write. There's also the ability to set up check boxes for lists to work through.
If you use Google Keep, when you open Gmail / Google Docs / Google Calendar / Google Drive in your browser, there's a little lightbulb icon in the right sidebar. Click it, and you have quick access to all your Google Keep notes.
Most people don't take notes just for the sake of it. Instead, they're done to serve a purpose: keep and set location-based and/or time-based reminders to make sure you never miss a thing
4. Notability
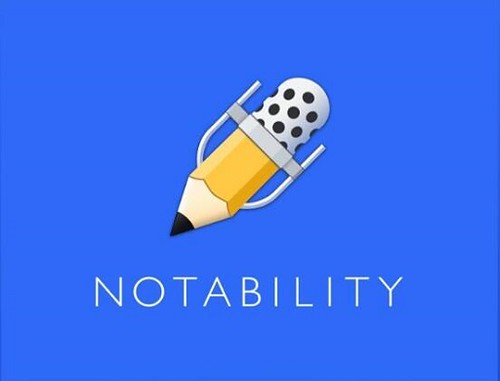
Notability is a powerful note-taker to annotate documents, sketch ideas, record lectures, take notes and more.
This app is available only on the App Store for iPhone, iPad, and Mac.
The app offers a delightful writing experience, yet it also makes it easy to embed images, annotate PDFs, and even record voice memos.
Sketching and drawing in Notability is easy and downright delightful. Being able to doodle and quickly sketch out illustrations is one of our favorite things about taking notes on paper.
Notability does an excellent job of emulating this experience, while also allowing you to do things you can't do on paper such as resizing and moving your drawings.
In addition, Notability includes a variety of flexible layout options. This allows you to, for instance, have a slide or reference material open on one side of the page while you take notes on the other.
And beyond the layout of individual pages, you can also organize your notes using digital “Dividers” (which is perfect if you're used to taking notes in a physical binder).
With iCloud support, your notes are always available on iPad, iPhone and Mac. It also gives you plenty of options for exporting and sharing your notes, including Google Drive, Dropbox, and AirDrop.
Sadly, not all of Notability's functions are free. You will have to pay to create and choose from stickers, convert handwriting to text, and support of mathematical conversions.
5. GoodNotes
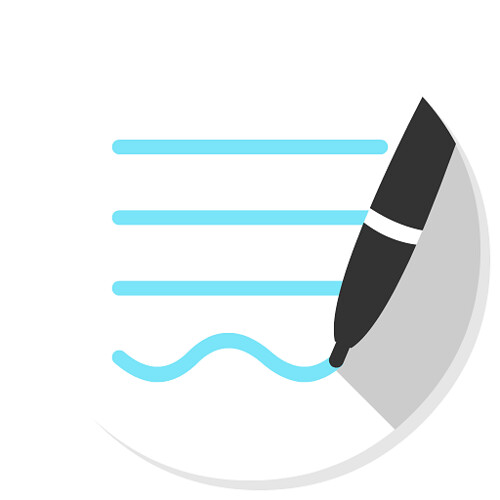
GoodNotes ($7.99), like Notability, also has an Editor's Choice Award on the Apple App Store, and it functions quite similarly to Notability, with just a few distinct differences. It's not quite as smooth when writing or sketching, not have audio recording function, but it does have a more robust framework for organizing things.
GoodNotes is impressive and beautiful. It's the obvious choice for anyone who appreciates smart organization and customization options. Plus, you can choose from several built-in note layouts and templates, as well as import your own.
It supports palm rejection, typing and stylus writing, PDF annotation, left-handed users, and can even convert handwritten words into typed text. It also offers wide stylus compatibility, accommodating those who don't prefer the Apple Pencil.
GoodNotes has a shape recognition tool that detects when you draw a shape and makes it look nice and neat (because, let's be honest, nobody can draw a perfect circle). It even works for underlining or highlighting words, so you won't have to worry about them being crooked and making the existing words unreadable.
A great feature is the multiple window feature GoodNotes offers. This feature lets you work on different tabs simultaneously while using a split-screen.
You have the latest GoodNotes version on all your devices (iPad, iPhone, Mac). The notes are also synced via iCloud, and can be backed up to your choice of cloud providers, including Dropbox, Google Drive, or Box.
6. Notion

If you're looking for a note-taking app with personal and collaboration features, then Notion is an amazing option. Unlike most apps, it provides a powerful, database-driven note-taking experience for its users.
Notion bills itself as an all-in-one workplace for notes, writing, project management, collaboration, and more.
It aims to consolidate all the tools writers or creatives might use as their writing app of choice, to-do lists, and even project management tools.
One of the main features that make Notion stand out is its team functionality and real-time collaboration features. It allows your teams to share, add comments, assign tasks, and even set reminders.
Notion allows you to write in on a clean, uncluttered workspace, create your own personal wiki, plan using multiple views, and create spreadsheets and databases to record everything you do.
The app allows users to create customized private or shared workspaces where they can then add versatile "blocks" that act like text snippets, bookmarks, images, toggle links, files, code snippets, discussion sections, and more. And now that it's free for students and teachers to access premium features ( sign up with an academic email address ), many more people will have a good reason to give it a try.
No offline support. Currently, you need to have an internet connection to use Notion.
It's available on Windows, Apple Mac, iOS, and Android. Free for personal users; free trial for team users with a 1,000 block limit; from $10/month/user for teams with unlimited blocks.
7. Simplenote

If the only kind of notes you intend to make are text-based, then you don't need a feature-rich app. Simplenote by Automattic (the same company behind WordPress) is a free note-taking app that syncs to all your devices and comes with no storage limit, but it only supports text.
It's easy to use, lightweight, free, and totally reliable. If you don't need an app that can save images, scanned documents, sketches, and other multimedia, then Simplenote is a very good option.
Simplenote is geared towards those who want to capture and organize text notes. Unfortunately, you can't keep or store webpages and clippings in Simplenote.
Tagging and search tools ensure users can find what they're looking for and notes can be shared or published to others working in the same team or on a project. Simplenote backs up previous versions of documents so it's always possible to revert to an earlier one.
The app doesn't support styluses, PDF annotation, or other power-user features found in other apps.
There are Simplenote apps for Windows, Mac, iOS, Linux and Android. You can also access Simplenote through a web app. It syncs across all your devices for free.
8. Workflowy

WorkFlowy is a simple but powerful app best for structuring your ideas. It allows for creation of transparent lists with subitems, titles, and a description.
In the lists, you can include such items as #hashtags, @mentions, date, note, and check the items from lists. These functionalities are helpful in the search option as they let you quickly find searched notes.
To use WorkFlowy, first, you need to create an account. Moreover, it automatically syncs between your phone, tablet, and computer.
Workflowy takes the idea of an outline to an extreme. Rather than create smaller cards for each of your notes (like a notepad), Workflowy drills further and further down into an outline, creating a hierarchical structure right from the start.
Workflowy offers extreme flexibility. Novelists use to plan books; managers can create quick tasks and checklists to pass onto their team. The bulleted structure within Workflowy is ideal for complex project organization.
Workflowy is available On the web Not only in native apps Windows, Mac, Linux, Android,and iOS.. This service is free and has a monthly limit of 250 new lists and items.
A Pro plan — Remove that limitation and add more customization options, Dropbox backup possibilities, and premium-level support — runs for $ 49 / year, or $ 48 / user. Team placement, Includes management features.
9. Standard Notes
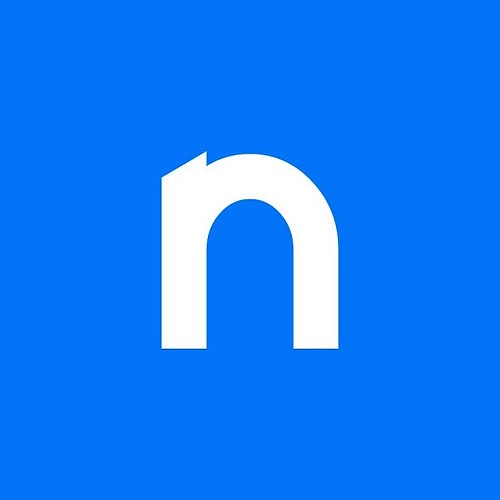
Standard Notes is a free, minimalistic, open-source, and fully encrypted note-taking application.
Standard Notes takes security seriously and has powerful search features. ​Everything you write is encrypted by default and only you can access it.
The user experience is well-thought-out and logical with menuing and settings that are clear. The web-based version performs very well.
It allows you to compose any kind of note, from rich text to Markdown, code and spreadsheet support, themes, expanded backups and cloud storage support.. Standard Notes is faster and lighter than most note taking apps available today.
The only downside is its lack of in-app image hosting. It can't host in-app. You have to save your images elsewhere before you can save it in the app.
Some of its best features are offered through powerful extensions. But unfortunately, these are available only in the premium version.
Its other best feature is multi-platform accessibility I.e. it works on Web, Mac, Windows, MacOS, iOS, Android, and Linux.
10. Joplin

Joplin is an ambitious app that attempts to replicate an open source, decentralized version of Evernote. That gives users a Markdown formatted note-taking interface organized by notebooks and using your cloud storage services as the sync backbone.
Users can import content from Evernote through .enex files, as well as Markdown content. Sorting and search filters help keep you organized, and there's even an option for end-to-end encryption of your notes. Joplin is also capable of exporting to multiple other formats including HTML and PDF.
One great feature of Joplin is the tag feature. If you've ever wanted to organize notes into multiple categories per note, the tags feature is for you.
The notes are searchable, can be copied, tagged and modified either from the applications directly or from your own text editor.
Joplin can sync your notes between devices through Dropbox, OneDrive (One Drive Business not supported), NextCloud or WebDAV.
Joplin is the best free and open-source note-taking app available, as long as you don't mind managing storage yourself and forgoing a handful of features found in more powerful apps.
Joplinapp application is available for Windows, Linux, macOS, Android, and iOS . A Web Clipper, to save web pages and screenshots from your browser, is also available for Firefox and Chrome.
11. Apple Notes

If you're firmly entrenched in Apple's ecosystem, you don't have to look too far for a great, free note-taking app. Notes is best if you're an all-Apple person.
Apple Notes (variously called Notes or iCloud Notes, depending on how you're accessing it) is built into macOS and iOS, and can also be used through your browser. It is free and easy to use.
Once you create a new note, you can add text, attach images, scan documents, draw or handwrite, add checklists, format things into tables, and more. You can add multiple different things to a single note.
It even features an in-built document scanner that can help you save some time every now and again. Its powerful search function will allow you to quickly locate notes and attachments. Share things easily with editing permissions or as view-only.
If you have an iPad or iPad Pro, Notes works with the Apple stylus.
Apple Notes offers solid organization and formatting features, though it lacks Markdown support.
Plus, everything you create is automatically backed up to iCloud, and you can even create voice notes using Siri while you're on the go.
12. Zoho Notebook

Zoho Notebook is a beautifully designed note-taking app which is available across iOS, Android, Mac, Web, Windows & Linux.
Take notes, add files, create checklists, sketches, record audio, and capture moments and all your notes are instantly synced across your devices and to the cloud. You can insert tables and customize colors, filter and search cards, and more.
A safe and secure note taking app for sharing and collaborating between friends and co-workers. 100% free and ad-free across devices.
The mobile app has a built-in sketch feature that you can use to jot down diagrams or notes with your finger or a stylus.
In addition to note taking, Zoho Notebook is also a great app for real-time collaboration. It makes storing and sharing information easy, quick, and manageable.
Like OneNote and Evernote, this note-taking app also has its version of a web clipper. Clip text and images and save them to the same Text Card. Take notes from your browser, or save the whole article. Users can also share their notes through SMS, email, iMessage, and AirDrop.
File cards are stored under Zoho Docs and are allotted a maximum of 5 GB of storage per account. Those who want additional storage can pay for it for a monthly fee.
Conclusion
All of the above note-taking apps will get the job done. And as with most recommendations, you have to figure out what works for you.
Your choice boils down to personal preference and how you like to work or write. Do you want a note-taking app that syncs with your productivity apps?
Or would you simply like a place to record your ideas quickly? And is cost and cross-platform functionality important?
If you want to take lots of handwritten notes with a stylus, OneNote, Notability and GoodNotes maybe the 3 best note-taking app for that overall.
I hope that this list will help you decide on your note-taking app, whether it's on this list or not.
Of course, to benefit from taking notes, you need to make it a habit.
So what are you waiting for? Go try and let us know your experience.
Source: https://www.xp-pen.com/forum-5583.html
Bloggar | Breytt 13.12.2021 kl. 02:43 | Slóð | Facebook | Athugasemdir (0)
3.11.2021 | 07:20
Annotating, Writing and Signing PDFs using a Drawing Tablet and annotation software

PDF is short for Portable Document Format and it is a versatile file format for sharing documents online. For example, many contracts and documents are signed virtually and saved as PDFs because the format tends to be more secure.
PDF files have been around for over two decades now. There isn't a single user who has not gone through these as they are ubiquitous. PDF files not only contain text, but they also have media such as audio and videos.
If you're exchanging and creating PDFs with your peers or coworkers, chances are high you'll need do some notation. Annotating PDFs refers to adding notes and important remarks to the PDF for other readers. It's common during the development process, and may be required for you to sign or fill out a PDF as well.
Don't worry if you don't have much experience annotating like this on a computer. We'll go over the easiest ways to annotate a PDF on Windows and Mac OS.
What Is an Annotation?
When you mark up text, you are in fact having a conversation with what you are reading. So, an annotation is important.
Annotation is a fancy word for "marking a sentence, paragraph, page or anything else." There are various markup tools you can use to annotate what you are reading: underline a sentence, use a highlighter, add a comment with an arrow, flag with a symbol, draw a shape around it, tag a Post-It note on it, etc.
Use the selection and the markup tools annotate the PDF. You can use type, sketch, draw, use shapes, add notes, sign, and change the format for all.
7 Best PDF Annotator Software for Mac and Windows Users
Creating or reading a PDF is simple enough, but if you want to edit or annotate a PDF without changing it to a different format (or disturbing its layout), you'll need to have a dedicated PDF editor on hand.
Conventional PDF readers don't make it easy to draw or write freehand onto documents.
PDF editors are a different beast than PDF readers or word processors. They're designed to handle one specific format and perform a limited number of tasks within that format.
The ability to allow single or collaborative annotation and markup is paramount. Good PDF editors should offer helpful annotation tools like highlighting, sticky notes, comment boxes, message stamps (like “approved” or “confidential”), or even freehand notes.
Many – including Adobe's own Acrobat Reader – make it easy to highlight text or add your signature.
1. Adobe Acrobat Reader DC

If there's something you need to do to a PDF (and if you want to look right and stay secure), Adobe Acrobat is your best choice.
This is the industry standard for PDFs. Adobe makes it easy to create, edit, and sign PDFs (and track their activity) with its modern, intuitive interface.
The software is available for Windows and macOS systems, as iOS and Android apps, and as a Google Drive add-on.
2. Foxit Reader

Foxit PDF Reader allows you to annotate otherwise unmodifiable PDF files using its suite of drawing tools.
These drawing tools feature a variety of shapes, such as arrows, lines, rectangles, ovals, polygons and clouds, but it also offers a freehand Pencil Tool that allows you to draw or write whatever you desire.
If you mess up, don't worry; Foxit PDF Reader also offers a Rubber Tool which allows you to erase marks made by the Pencil tool.
3. Drawboard

Drawboard PDF is now available for free through the Microsoft Store. Drawboard PDF can open, read, mark up, edit, write, annotate, ink, draw and save multiple large and complex PDF documents.
Millions of engineers, architects, lawyers, students and educators are already using Drawboard PDF every day for fast and collaborative PDF markup.
4. PDF XChange Viewer

The smallest, fastest, most feature-rich FREE PDF editor/viewer available! Create, View, Edit, Annotate, OCR and Digitally Sign PDF files plus much more....
PDF XChange Viewer has lots of features that are only available in paid versions of Acrobat or Foxit.
5. Xodo PDF Reader & Annotator

Xodo is one of many free PDF viewers. It supports annotations that will also work with other PDF viewers such as Adobe Acrobat Reader, and the app makes it easy to mark up documents using digital inking. Best of all, Xodo can save your digital signature for use across multiple documents.
Xodo works on Windows, Android, and ChromeOS, so no matter what you get you'll have a free, excellent PDF annotation app.
6. OneNote
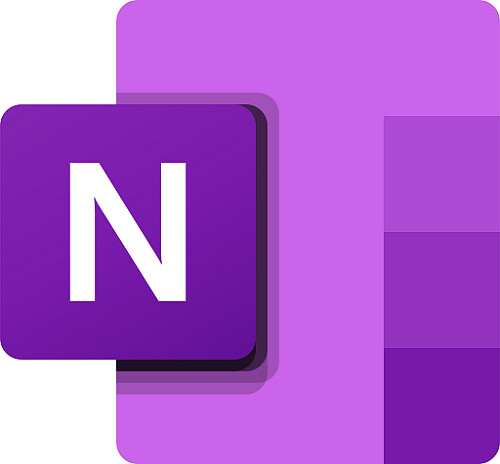
In the OneNote free note-taking application you can markup, highlight and tag the PDF document and it will be automatically saved to your OneNote Notebook. You can then print it, use it in a presentation, or share it via email and other apps.
Annotating PDFs in OneNote could be a good way to have students highlight parts of speech in a document that they share with you. It could also be a good way to draw attention to a particular passage in a text or make suggestions or improvement.
7. Xournal++
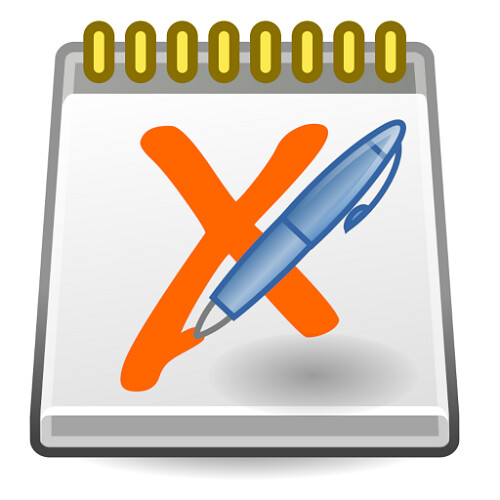
Xournal++ is a free handwriting notetaking software with PDF annotation support. which runs on Linux, macOS and Windows 10.
Xournal can be used to annotate PDF files, by loading the pages of a PDF file as backgrounds for a journal.
Best tablets with a stylus pen for annotating, Writing and Signing PDFs
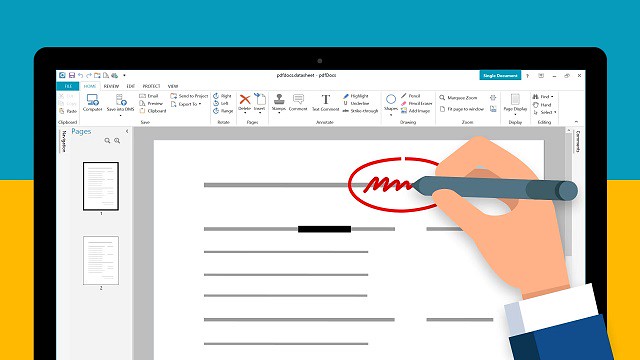
If you're going to mark up a PDF, you'll want a good stylus that come with a tablet. These styli will help you create a clean signature and attractive annotations.
This is just comes down to what features you want and how much you're willing to pay. Do you need a full OS? Or just something basic that can open PDFs and ink on them.
If marking up PDFs is something that you do a great deal of and a key part of your job, I would recommend getting the portable touch screen device ( such as ipad pro, surface pro, samsung galaxy tab.... ) you can find that supports the use of a highly-sensitive pen stylus.
Just open your document in PDF Reader, and you can begin writing on it with your favorite stylus or use a finger on a touch device.
If you already have a separate mac or pc and don't need portability I'd recommend a cheaper option - USB drawing tablet.
All graphics tablets, with or without a display, support to write, sign name, comment, highlight on PDF like using a real pen on real paper.
The big time saver is the programmable buttons and dial that allow instant access to any menu feature you frequently use. It's a huge time saver.
Digital pens are also a step above. it can be used as a mouse as well as a drawing tool. Angle and pressure sensitive as well as two programmable buttons on the pen (I use for single and double click selections).
The drawing board senses pressure so it is recommended to use the least amount of pressure from your hand while writing.
They can be a little unnatural to use at first, hopefully you'll get used to it. They start cheap enough that you can see if you like them anyway.
One tip - whilst an A4 or larger surface feels like it ought to be a good idea, you end up moving your pen quite a lot and it gets tiring. Try smaller first.
Annotate PDF with Drawing tablet
Connecting a Drawing tablet & pen to your laptop or desktop allows you to write or draw electronically.
The pen tablet connects via USB or wireless. After downloading and installing the necessary driver you can use the pen and tablet to control your computer much like a computer mouse.
Then Use a PDF Annotator software to write, draw, or annotate prepared PDF slides.
How to creat your digital signature on PDF file in Adobe Acrobat Reader DC
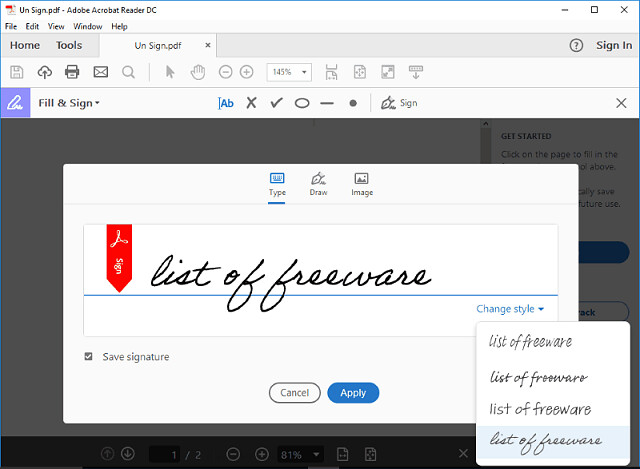
1. Open the Acrobat Reader DC and a PDF file that you want to sign your name.
2. Click ‘Tools' and then find the item ‘Fill & Sign' from the ‘Tools' menu, open it.
3. Click the item ‘Sign', then choose ‘Add Signature'.
4. Click ‘Draw', then you can use stylus to draw. After finishing your signature, click ‘Apply' to save it.
5. The signature can be placed anywhere in the PDF after saving it. For example, put the signature at the place that you want it there: choose ‘Sign', click that place, then signature comes out.
How to use graphic tablet to draw, handwrite, comment on or highlight PDF files in Adobe Acrobat Reader

1. Connect the tablet and open the Acrobat Reader DC software.
2. Click ‘Tools' and then find the item ‘Comment' from the ‘Tools' menu, open it.
3. Click pen icon that named ‘Draw free form' pen to draw. you can select a color and line thickness you want from the icon on the toolbar.
The ‘Draw free form' option makes you can use the tablet pen to draw words freely on PDF files, just like to draw on a canvas.
The ‘Draw free form' option also makes you can use the tablet pen to draw, line, circle or mark out the important content.
4. Move the cursor on the circled pen and click it. Then you can use the tablet pen to highlight the content you want.
Digital Drawing and Writing in Word, OneNote and PowerPoint with your drawing tablet

With the latest version of Office 365 come some pretty cool features.
In Microsoft Word , OneNote or Microsoft PowerPoint, head over to the Draw tab and simply pick your pen. Then start marking up the doc. An entire menu of options for the electronic pen will then be available in the ribbon.
Both programs also allow you to use Windows Ink to create math equations using a pen instead of a mouse or keyboard and in Word, you can embed a drawing canvas right into your Word doc. Save your doc, and you ink is saved too.
Best XP-Pen drawing tablets Recommendations for annotating pdfs
Several brands exist, XP-Pen are pretty decent too, and hit all budget levels including a small portable model.
XP-Pen is one of the leading graphic tablet manufacturers in the world.
Anything made by XP-Pen would be a good option. They are very highly regarded in the digital art community.
I would recommend the XP-Pen Star G640, I used this for marking up documents but also extensive photoshop use.
1. XP-Pen Star G430S / Star G640 / Star G640S

XP-Pen Star G430S / Star G640 / Star G640S art tablet is designed with slim and compact sized with an active area of 4x3 inches / 6x4 inches / 6.5x4 inches offering perfect creative space for limited desktop areas.It is easy to carry out and always ready for your creation whenever and wherever.
Battery-free Digital pen P01 features 8192 levels of pressure sensitivity,5080LPI pen resolution and virtually no lag, providing you ultimate precision and control.
The Star G640S has 6 buttons on the tablet that can be set to any art program shortcut keys. It supports Android and Chromebook devices, apart from your windows and mac os ( Star G430S / Star G640 only compatible with windows and mac os ).
With stylus and the tablet ,teachers and studernts can easily handwritten edit,diagram,do math,annotate on virtual whitebord in Zoom, Team and Xsplit while streaming or broadcasting.
It is compatible with Word, Powerpoint, OneNote and more.It is also perfect for taking notes ,jotting down ideas and business signature during web conferencing and remote working.
2. XP-Pen Deco Mini4 / Deco Mini7 / Mini7w

With 4x3 inches / 7x4 inches / 7x4 inches workspace, XP-Pen Deco Mini4 / Deco Mini7 / Deco Mini7w graphics tablet is compact and lightweight, which makes it convenient to draw and write outdoors.
The battery-free stylus P05D offers 8192 pressure levels and ±60° tilt recognition ( Deco Mini4 version doesn't support this function ) for beginners to design and creat.
Built-In 2.4G high-speed wireless connectivity of Deco Mini7w tablet can reach to 10 meters transmission distance. which is more convenient for you to capture your creativity.
XP-Pen Deco Mini4 / Deco Mini7 / Mini7w pen tablet can be used on various operating system: Windows, Android, Linux , Chrome and Mac OS.
3. XP-Pen Deco Fun XS / S / L

Available in three sizes ( XS - 4.8× 3" / S - 6.3 × 4" / L - 10 × 6.27" ) and four colors ( Classic Black, Space Blue, Apple Green and Carmine Red ), XP-Pen Deco Fun offers more choices to users who pursue individuality.
The battery-free stylus is light and super-accurate which supports up to 8,192 levels of pressure, 60 degrees tilt sensitivity ( XS version not support this function) .
The Deco Fun graphic Tablet works well with Windows, Mac, Linux, Chrome OS and Android devices . Also compatible with all major digital art programs.
4. XP-Pen Artist 12 / Artist 12 Pro / Artist 12 2nd Gen
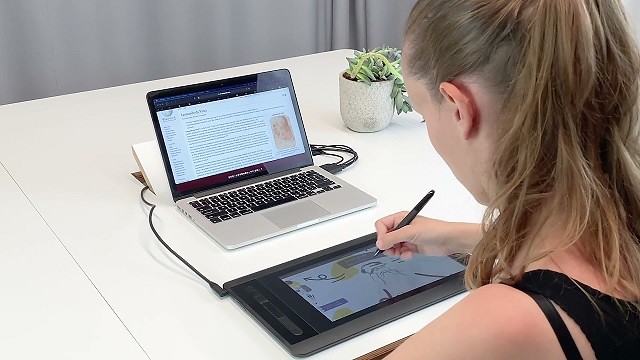
XP-Pen Artist 12 Pro / Artist 12 2nd Gen tablet features a stunning 11.6-inch full-laminated screen with Full HD 1080P resolution, letting you enjoy immersive viewing in great clarity and fine detail.
full-laminated screen ( Artist 12's screen is non laminated ) reduces the parallax to the lowest so you can easily control the cursor where you expect to be.
90% NTSC color gamut of Artist 12 2nd Gen ( Artist 12 and Artist 12 Pro are 72% NTSC ) is excellent. which ensures the color of your artwork matching the color that you desire.
The battery-free stylus has a resolution of 5080 LPI and has 8192 levels of pressure sensitivity. There is a tilt support available in Stylus of Artist 12 Pro and Artist 12 2nd Gen tablets ( the stylus of artist 12 not support this function ).
The Stylus of Artist 12 2nd Gen come with new X3 chip has low activation force which allows the tablets to detect the slightest of touches from the pen. This feature alone massively improves the user experience.
Conclusion
Annotating is a key reading skill that enables you to actively and critically engage with text. Besides using it to comment on and capture your thoughts as you read.
annotation can also be used as an instructional tool with your students. For instance, you can use it for formative assessment purposes, for comprehension checks, to collect students feedback and many more.
There will be times that you have to markup a PDF, highlight specific text, or annotate something. Instead of searching for a dedicated PDF reader, you can perform all of that inside the Microsoft Edge web browser.
XP-Pen tablet does have the ability to write in Microsoft edge. To do this, select the drawing tool in Microsoft Edge and you'll be able to write over any webpage.
Annotation with the drawing tablet was excellent, and it's something that cannot be achieved with the typical computer peripherals or even smartphones.
For those who need to read and annotate many PDF documents everyday, the handwriting input device would do wonders and makes the process faster and easier.
Source Link: https://www.xp-pen.com/forum-2887.html
Bloggar | Slóð | Facebook | Athugasemdir (0)
22.10.2021 | 08:08
7 Best Graphic Drawing Tablets for Architects and Designers

Are you an architect that works with AutoCAD you need more control over your free-hand drawings?
Are Graphic Tablets useful for Architects? Does it handle all types of tasks?
Contemplating getting a mobile tablet computer for as on on the go drawing but can't decide which fits your workflow, budget or specifications?
Architecture is one of the fields of activity where computers have given professionals a lot more precision, the ability to work faster and more efficiently.
Computers are a necessity in today's world. It encourage creativity through the use of apps that help in creating digital art like drawing and painting.
If you have a smoothly working laptop with architecture softwares such as Revit, 3dsmax, SketchUP, Archicad, Autocad, Rhino, etc. you may want a drawing tablet that comes with a digital pen to work with it.
As architects, we tend to draw a lot, sketch everything we see in our way, even if it is just drawing trees, people, or just doodling down what seems to be buildings.
But, what if we want to do all of this and put it digitally right away?
There are two ways of doing this, scanning all of your sketches and importing these into photoshop or illustrator software, or doing these sketches directly on a graphic tablet.
The AutoCAD ( also support some other architecture programs, You need to check first ) software fully supports drawing tablet, which enables you to quickly sketch an idea or easily modify parts of your drawing.
what is drawing tablet? and the types?
A graphics tablet is an optional electronic input device for computers, generally used by architects, engineers, artists, and others who want to correctly edit pictures.
Graphics tablets come with a stylus or pen with removable tips and have pressure sensitivity, allowing artists to have more brush stroke variation as determined by how hard they push the pen to the screen.
The Drawing tablets for Architects and Designers work best for those who do a lot of sketching, concept design, rendering or, illustration.
Also, for those used to sketching with a pencil and paper, you will be able to easily pick up the basics of using drawing tablets while advanced users are introduced to a world of deep functionality.
These drawing tablets come in three forms:
Pen Tablets

It includes two main components, i.e., a flat, rectangular pad on which to pull and a stylus applied to locate shapes on the pad.
Simple drawing pads that connect to a computer and are typically less expensive than other options. you will need to see the pc's screen to visualise how your drawing comes out.
They're perfect for beginners or established artists looking for an inexpensive option. Nowadays they tend to be wireless with an internal battery.
Pen displays

As traditional artists usually love the feel of drawing on paper, so the designers have come up with a way to recreate that feeling.
Feature a screen that you draw on but must be connected to a computer to supplement the necessary amount of power. They cost a bit more, but being able to draw directly on your art instead of staring at a computer monitor with your hand on a separate pen pad is really convenient.
A digital drawing tablet with screen allows you to blend your creativity with technology. With a screen that feels like paper-like-texture, you can have a more natural experience drawing.
if you have a slightly higher budget, you should consider choosing display tablets.
Pen computers / All-in-one tablets

Standalone machines that feature HD displays and don't need to be connected to other devices to function. This is often what you'll see high-end professionals working on.
These are the most expensive tablets. One of the biggest advantages of these tablets is that you don't have to attach them to the computer to see your drawings. Furthermore, they are lightweight, making them one of the most portable devices.
What you'll want to keep in mind are the following things:Your screen size requirement, battery life, use case, and what operating system you prefer for use.
Since drawing tablets interact with computers, it gives you access to more intensive architecture software than a mobile app can provide.
Drawing tablets can also have massive displays making it easier to work on the finer details of your work.
However, the trade-off here is that drawing tablets aren't nearly as portable since they either need to be connected to a computer or can be too bulky for easy mobile use.
What Are the Uses of Graphics Tablets in industrial design?
It is almost difficult to describe the use of graphic tablets in a single sentence since they are used instead of a mouse in various ways. They are a necessary tool adopted across a pile of multiple industries and artistic niches.
Graphic tablets use the human hand's fluid motion and physical positioning to its most magnificent power. Utilizing a graphic tablet is as convenient and straightforward as using a pencil, pen, or airbrush.
In industrial design, architects & engineers spend hours in the head of computer screens to build that ideal design. This may increase the need for persuasive drawing devices with unique features to induce their visions to life. The hardware and congenial software are steadily advancing. With the height of the list of new products, it is possible to discard your traditional screen and mouse and move entirely to a graphic tablet.
The one who does many illustrations, concept design, sketching, or rendering work might find a graphic tablet most useful.
They use graphic tablets because the use of a digital pen feels more natural to hold and work. This empowers them to create and design more smoothly and speedily.
Benefits Of Using Graphic Tablets For drawing architecture
One of the great things about having a drawing tablet is that being a architects, you can increase your productivity a lot.
By getting a drawing tablet, you're going to be able to do just what you're doing with pen on paper right on your computer screen.
Architects and designers can rely on it for their ideations and sketches with the help of the pen that comes with it.
The stylus makes the creation more effortless and convenient as everyone is used to keeping a pen or pencil in his or her hand.
Through a stylus, the tablet is used to create complicated shapes and allows a more natural drawing motion than it is possible with a computer mouse.
You're going to be able to draw nice straight lines exactly as you want and waste less time redoing them to look right.
you can zoom in and pinpoint the stylus just where you like it. Your creations will now look 100% like you want them to and you have complete power over the stylus and drawing tablet.
The drawing tablets use pressure detection technology ( This is a unique feature of a drawing tablet and the app used for the purpose ) to trace current images which can storing in a digital format for uses like archiving or retouching.
Writing or drawing extensively with mouse can lead to repetitive stress injuries and even carpal tunnel syndrome. Many Architects and designers suffer from these injuries. Choosing graphic tablets instead of mouse helps in avoiding all these injuries.
The tablet have Functional keys around the active area can be programmed to create shortcuts. This saves time by offering quicker access to the most-used command functions.
If you're excited about the value of getting a drawing tablet, you're going to enjoy working with one!
The 6 best drawing tablet for architects
Plan on getting a new tablet for AutoCAD, SketchUP, Archicad, Revit, 3ds max, photoshop, etc?
Tablets are essential devices when it comes to architecture and construction because without them, making changes to drawings can be a time-consuming task. And so, they make things easier for you.
Wacom drawing tablet models are especially ahead in the industry. But from my experiences, it's true that XP-Pen's products have been getting better over the years to the point where their products could directly compete with Wacom's products, and their price, compared to Wacom's, is relatively cheaper, which means you could possibly get more value with the same budget.
If you are an artist and looking for a compact and powerful drawing device, you must have come across Apple iPad Pro and the Microsoft Surface Pro.
In this article, we list the 6 best tablets for architects, architecture students and construction drawings.
1. Microsoft Surface Pro 7

Microsoft Surface Pro 7 is a tablet and a laptop at the same time. In other words, you get the best of both worlds.
Because the ability to detach the display from the keyboard makes it a tablet, and putting it back transforms it into a laptop.
So unless you will be doing some serious rendering, then the Microsoft Surface Pro 7 is a solid option for architecture.
The performance varies because of the different configurations. The most powerful has an Intel Core i7, 16GB RAM and 1TB SSD. Whiles the base model has an Intel Core i5, 8GB RAM, and 128GB SSD.
The display is bright and beautiful making it easy to be used outdoors. And the build quality is better than the previous version – Surface Pro 6. But, the weight and thinness are still the same.
The stylus of the Microsoft Surface Pro 7 is one of the things that makes it great for drawing and making changes to the plan. However, it is sold separately and that includes the keyboard.
Its Color Gamut is 97 percent of sRGB ( 72% NTSC / 79% Adobe RGB ), very close to the Standard Gamut. Battery life is decent about 8 hours on average. Good enough for a day's work.
Overall, the Microsoft Surface Pro 7 is one of the best tablets for architects and construction drawings. It's lightweight and has enough performance to handle architecture software. Highly-recommended.
2. iPad Pro

Brilliant 12.9-inch Liquid Retina XDR display with ProMotion, True Tone, and P3 wide color. which is bright, sharp and has great viewing angles. 5G for superfast downloads and high-quality streaming.
New features include a near edge-to-edge display, a lot more storage space, a 12 megapixels camera for insanely sharp pictures and a 35% faster processor. Apple M1 chip for next-level performance. That means this iPad outperforms many laptops speed-wise.
The iPad Pro 11-inch is compatible with the new second generation Apple Pencil. If you use a stylus a lot – to draw and do more detailed work – the new Apple Pencil has some updates that might interest you. It's technically more advanced meaning it's even more pressure sensitive and will react in absolute unison with your hands movements.
You can also charge it with a magnetic connection, which means it automatically recharges while you're not using it. No need to plug it into your iPad to charge it, which gives it a clear edge over the first generation of Apple Pencils.
Battery life is superb easily able to last over 10-11 hours. However, the stylus pen, keyboard and trackpad are not included in the package. So, you have to make a separate purchase.
A lightweight device that you can take along to construction sites and architectural projects. which lets you easily bring your technical drawings and view their details with the highest accuracy wherever you need to. The Apple iPad although pricey offers much better value and performance than most drawing tablets.
3. XP-Pen Star G640S

The XP-Pen Star G640S is one of the cheapest option, and with a 6.5×4 inches working area, it's also one of the smallest and lightest. That means it's easy to stick in a bag and take on the go.
It has 8,192 levels of pressure sensitivity, which matches that of much more expensive models, and promises to work with Windows, Android , Chromebook, Linux , Mac Operating system and a wide variety of graphics software.
It comes equipped with 6 customizable physical keys and 20 replacement pen nibs. The stylus does not need charging which ensures no disruptions in the middle of work.
XP-Pen Star G640S is ideal for drawing, editing, sketching, animation, and digital signatures.
Because of its size, it's definitely a starter tablet, but if you're just looking for something to begin, then this might be a good product to start.
The Star G640 offers the best drawing pad option for any architects and engineers looking for a portable, decent-priced tablet.
4. XP-Pen Deco 03

Experience a more natural way of working on your computer with a 2.4 GHz wireless connection.
The drawing tablet has a larger active drawing area than Star G640S in this list at 10 X 5.62 inches and 8mm thick.
The tablet comes with six built-in expresskeys and a red scroll wheel to help improve your workflow and speed.
The battery-free stylus included comes with two shortcut buttons and 8192 levels of pressure sensitivity, that provides natural looking, accurate and efficient strokes.
The drawing area has a glossier finish than other tablets available, but there is still a slight paper-like surface that imitates the feeling of drawing with a pen and paper.
For those on a tight budget who cant yet afford a Wacom Intuos tablet, the XP-Pen Deco 03's performance and features are way beyond what you can expect to pay for it. With plenty of shortcut keys, precise levels of pen pressure and a textured drawing surface.
Its sleek design plus its A4 size large working area is the perfect choice for architects, engineers, and students using CAD, 3D sculpting programs, and other software.
5. XP-Pen Artist 13.3 Pro

The 13.3-inch screen that comes with an anti-glare film. the XP-Pen Artist 13.3 Pro's Fully laminated Screen seamlessly combines the glass and LCD which reduces the parallax.
With its rich 16.7-million color display (6-bit) , 1920x1080 FHD resolution and 88% NTSC ( 120% sRGB / 91% Adobe RGB ) gamut, the Artist 13.3 Pro certainly runs the gamut of quality graphics and colors.
The pen is sensitive and can detect pressure on the screen, allowing you to have great control, which is highly important for any professional architect.
It also supports a 60-degree tilt brush effect, letting you apply just the right strokes to your CAD drawings.
Designed for either left-handed or right-handed use, the Artist 13.3 Pro also has 8 customizable buttons and 1 red roller wheel to make drawing easier than ever.
Whether you're a beginner, a casual artist, or a professional, the XP-Pen Artist 13.3 Pro is the best drawing tablet option for an easy yet professional user experience.
6. XP-Pen Artist 22 2nd Generation

Its 21.5 inches large display helps you to access any software's dashboard and artboard more perfectly. A larger screen allows you to more easily draw fine details .
The drawing tablet provides precise accuracy with colors and more vibrancy compared to older models ( Artist 22E Pro and Artist 22 Pro). The display offer realistic color accuracy up to 90% Adobe RGB ( 86% NTSC / 122% sRGB ). which means you can accurately reproduce even the most subtle shades.
Its PA6 battery-free Pen has 8192 pressure levels and 60 degrees of tilt function that creates smooth and natural lines.
The graphics display tablet supports USB-C to USB-C connectivity. This makes it easy to connect it with other devices that support USB-C input.
Artist 22 2nd Generation comes with a stand that can be adjusted as per the working position.
Users particularly love how crisp and vibrant this drawing tablet's display is. Simplify your workflow by getting this well-built drawing tablet for architects and engineers.
7. XP-Pen Artist 24

The larger model 24” comes with a 2K ( 2560 x 1440 ) QHD resolution and can display 94% of the Adobe RGB ( 90% NTSC / 127% sRGB ) color space.
The PA6 digital pen has been engineered with Battery-Free Electromagnetic Resonance (EMR) technology.
Stylus does not need charging and ensures smooth lines with 8192 pen pressure levels, 60 degrees tilt recognition and a 233PPS report rate.
Its adjustable stand that comes with the XP-Pen Artist 24 device has an ergonomic design to provide comfort while working.
This is the perfect high end tablet for cad drawings and fast SketchUp. you can create plans and technical drawings with the utmost precision and efficiency.
Conclusion
Choosing the right graphics tablet for your projects is the key to get good quality digital artworks.
The drawing experience (pen to screen) is much more natural.But if you are just starting out, a screenless tablet will work fine for what you want to do.
I couldn't exactly say which model is the best for you as architects' needs vary heavily from a person to another. For me, I put the most weight on the color accuracy and the responding speed of the display because the nature of my work requires high color accuracy (lots of printing and digital displaying). Others may put weight on the pen's performance due to their drawing styles, which require highly responsive actions.
Digital drawing tablets are a godsend for all the architects out there as it has eliminated all the hassle of endless large canvases or pages. They have also enhanced the accuracy of their designs, along with boosting their efficiency and productivity; even on the go.
Since these devices are solely designed for the purpose of drawing, you get a true and enhanced convenience to bring all your visions and creativity to life.
If you're an architect or a student of architecture; or even if it's to recommend the best tablet for architects to your friend or relative, this write-up is just for you.
Let me know in the comments below what are your thoughts on a Graphic Tablet and contribute to this community with your experience using one.
Source Link: https://www.xp-pen.com/forum-2817.html
Bloggar | Slóð | Facebook | Athugasemdir (0)
Um bloggið
drawing pen tablet for graphic design
Heimsóknir
Flettingar
- Í dag (8.9.): 1
- Sl. sólarhring: 1
- Sl. viku: 3
- Frá upphafi: 1363
Annað
- Innlit í dag: 1
- Innlit sl. viku: 3
- Gestir í dag: 1
- IP-tölur í dag: 1
Uppfært á 3 mín. fresti.
Skýringar

